Notice
Recent Posts
Recent Comments
Link
| 일 | 월 | 화 | 수 | 목 | 금 | 토 |
|---|---|---|---|---|---|---|
| 1 | 2 | 3 | 4 | 5 | ||
| 6 | 7 | 8 | 9 | 10 | 11 | 12 |
| 13 | 14 | 15 | 16 | 17 | 18 | 19 |
| 20 | 21 | 22 | 23 | 24 | 25 | 26 |
| 27 | 28 | 29 | 30 |
Tags
- ribs
- map
- 클린 코드
- HIG
- swiftUI
- Observable
- Xcode
- SWIFT
- tableView
- RxCocoa
- 리펙토링
- Protocol
- MVVM
- 애니메이션
- Clean Code
- clean architecture
- uiscrollview
- swift documentation
- uitableview
- combine
- UITextView
- UICollectionView
- Refactoring
- Human interface guide
- 스위프트
- 리팩토링
- scrollview
- ios
- collectionview
- rxswift
Archives
- Today
- Total
김종권의 iOS 앱 개발 알아가기
[iOS - SwiftUI] 튜토리얼 - 9. 수평 스크롤 뷰 구현 (TabView, VStack, HStack, ScrollView, NavigationLink) 본문
iOS 튜토리얼 (SwiftUI)
[iOS - SwiftUI] 튜토리얼 - 9. 수평 스크롤 뷰 구현 (TabView, VStack, HStack, ScrollView, NavigationLink)
jake-kim 2022. 7. 11. 23:22
* 전체 소스 코드는 튜토리얼에 있는 프로젝트 참고
TabView

- TabView와 .tabItem 속성을 이용하여 구현
- 먼저 Tab의 케이스를 정의하고, 이 케이스를 상태로 갖고있는 프로퍼티도 선언
import SwiftUI
struct ExampleView: View {
@State private var selection = Tab.home
enum Tab {
case home
case setting
}
}- body를 선언하여 내부에서 TabView(selection:)으로 selection 상태를 정의하고 클로저 내부에서 TabView안에 들어갈 뷰들을 구현
var body: some View {
TabView(selection: $selection) {
// 여기서 뷰 구현
}
}- 첫 번째 뷰 - 0~20까지의 값을 갖는 뷰
List {
ForEach([Int](0...20), id: \.self) {
Text("\($0)")
}
}- 여기다가 tabItem과 tag를 이용하여 아이템을 등록
- tabItem의 클로저에서 Label()을 통해 이름과 이미지 입력
.tabItem { // <-
Label("Home", systemImage: "house")
}
.tag(Tab.home)- 완성된 첫 번째 뷰
// in ExampleView
var body: some View {
TabView(selection: $selection) {
List {
ForEach([Int](0...20), id: \.self) {
Text("\($0)")
}
}
.tabItem {
Label("Home", systemImage: "house")
}
.tag(Tab.home)
// TODO: 두 번째 탭에 들어갈 뷰 구현- 두 번째 뷰도 완성하여 2개의 tabItem이 존재하는 뷰 구현 완료
struct ExampleView: View {
@State private var selection = Tab.home
enum Tab {
case home
case setting
}
var body: some View {
TabView(selection: $selection) {
List {
ForEach([Int](0...20), id: \.self) {
Text("\($0)")
}
}
.tabItem {
Label("Home", systemImage: "house")
}
.tag(Tab.home)
Text("Tab page 2")
.tabItem {
Label("List", systemImage: "list.bullet")
}
.tag(Tab.setting)
}
}
}수평 스크롤 뷰 구현
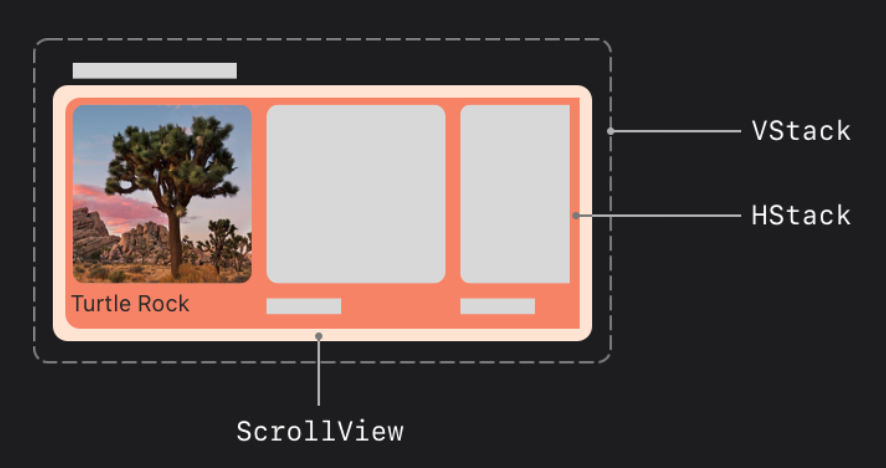
- 아이디어
- 수평 스크롤 뷰 = ScrollView안에 HStack을 넣고 이 안에 아이템을 넣어서 구현
- ScrollView 안에 HStack을 넣는 이유: HStack을 넣으면 자동으로 height의 min값과 max값이 정해지므로 내부 크기가 정해져서 구현되므로 사용
- 먼저 수평 스크롤 뷰 안에 들어갈 하나의 아이템 정의
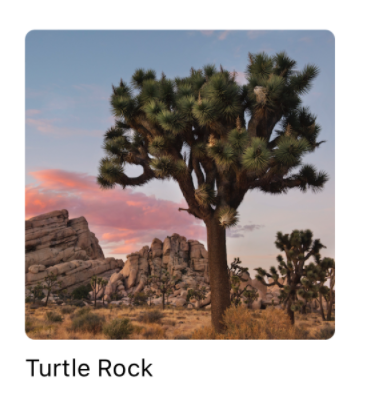
- CategoryItem 구현
- Vstack안에 Image와 Text가 존재하도록 구현
struct CategoryItem: View {
var landmark: Landmark
var body: some View {
VStack(alignment: .leading) {
landmark.image
.renderingMode(.original)
.resizable()
.frame(width: 155, height: 155)
.cornerRadius(5)
Text(landmark.name)
.foregroundColor(.primary)
.font(.caption)
}
.padding(.leading, 15)
}
}- 수평 스크롤 뷰 구현
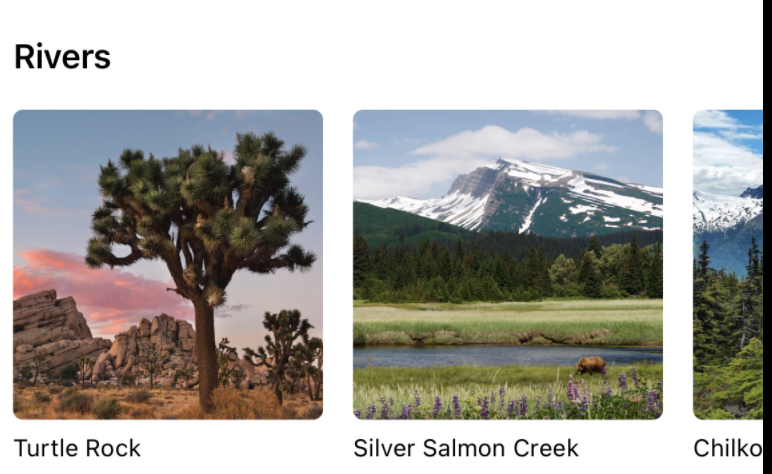
import SwiftUI
struct CategoryRow: View {
var categoryName: String
var items: [Landmark]
}- VStack안에 하나의 Text와, ScrollView 구현
var body: some View {
VStack(alignment: .leading) {
Text(categoryName)
.font(.headline)
.padding(.leading, 15)
.padding(.top, 5)
// TODO: ScrollView- ScrollView 구현
- frame에 height값을 지정
ScrollView(.horizontal, showsIndicators: false) {
}
.frame(height: 185)- ScrollView 안에 HStack을 이용하여 리스트 구현
- NavigationLink에는 다음 화면이 올 Detail로 정의하고, 보여지는 화면은 위에서 정의한 CategoryItem으로 선언
ScrollView(.horizontal, showsIndicators: false) {
HStack(alignment: .top, spacing: 0) { // <-
ForEach(items) { landmark in
NavigationLink {
LandmarkDetail(landmark: landmark)
} label: {
CategoryItem(landmark: landmark)
}
}
}
}
.frame(height: 185)* 만약 ScrollView안에 HStack을 쓰지 않으면 아래처럼 보여짐
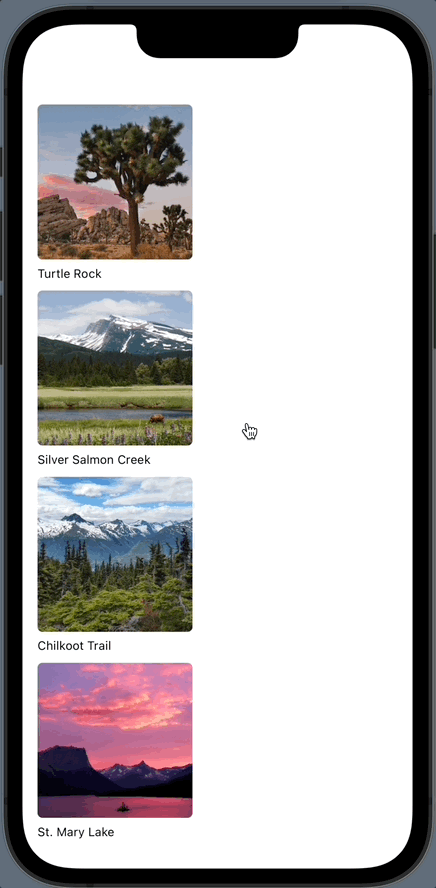
* 참고
https://developer.apple.com/tutorials/swiftui/composing-complex-interfaces
'iOS 튜토리얼 (SwiftUI)' 카테고리의 다른 글
Comments





