Notice
Recent Posts
Recent Comments
Link
| 일 | 월 | 화 | 수 | 목 | 금 | 토 |
|---|---|---|---|---|---|---|
| 1 | 2 | 3 | 4 | 5 | ||
| 6 | 7 | 8 | 9 | 10 | 11 | 12 |
| 13 | 14 | 15 | 16 | 17 | 18 | 19 |
| 20 | 21 | 22 | 23 | 24 | 25 | 26 |
| 27 | 28 | 29 | 30 |
Tags
- Xcode
- rxswift
- ribs
- RxCocoa
- 리팩토링
- scrollview
- collectionview
- Clean Code
- MVVM
- clean architecture
- Refactoring
- Protocol
- swiftUI
- 스위프트
- tableView
- map
- ios
- Observable
- combine
- 리펙토링
- HIG
- Human interface guide
- 클린 코드
- UICollectionView
- UITextView
- uitableview
- uiscrollview
- SWIFT
- 애니메이션
- swift documentation
Archives
- Today
- Total
김종권의 iOS 앱 개발 알아가기
[iOS - swift] 3. VoiceOver Accessibility (앱 접근성) - 적용 방법, 그룹핑 방법(UIAccessibilityElement) 본문
iOS 응용 (swift)
[iOS - swift] 3. VoiceOver Accessibility (앱 접근성) - 적용 방법, 그룹핑 방법(UIAccessibilityElement)
jake-kim 2023. 5. 18. 01:521. VoiceOver Accessibility (앱 접근성) - 개념
2. VoiceOver Accessibility (앱 접근성) - 주의사항, 시뮬레이터 Accessibility 테스트
3. VoiceOver Accessibility (앱 접근성) - 적용 방법, 그룹핑 방법(UIAccessibilityElement)
그룹화 방법
- UIAccessibilityElement를 사용하면 디폴트인 왼쪽에서 오른쪽으로 변경이 가능

ex) 뷰에 4개의 UILabel이 있고 각각 상단 하단에 있는 UILabel을 하나의 그룹으로 지정해서 접근성이 동작하도록 수정 방법?

- 초기 코드
class ViewController: UIViewController {
private let firstTopLabel: UILabel = {
let label = UILabel()
label.text = "title1"
label.font = .systemFont(ofSize: 18, weight: .regular)
label.numberOfLines = 0
label.textAlignment = .center
label.translatesAutoresizingMaskIntoConstraints = false
return label
}()
private let firstBottomLabel: UILabel = {
let label = UILabel()
label.text = "desk1"
label.font = .systemFont(ofSize: 18, weight: .regular)
label.numberOfLines = 0
label.textAlignment = .center
label.translatesAutoresizingMaskIntoConstraints = false
return label
}()
private let secondTopLabel: UILabel = {
let label = UILabel()
label.text = "title2"
label.font = .systemFont(ofSize: 18, weight: .regular)
label.numberOfLines = 0
label.textAlignment = .center
label.translatesAutoresizingMaskIntoConstraints = false
return label
}()
private let secondBottomLabel: UILabel = {
let label = UILabel()
label.text = "desc2"
label.font = .systemFont(ofSize: 18, weight: .regular)
label.numberOfLines = 0
label.textAlignment = .center
label.translatesAutoresizingMaskIntoConstraints = false
return label
}()
override func viewDidLoad() {
super.viewDidLoad()
setupLayout()
}
private func setupLayout() {
view.addSubview(firstTopLabel)
view.addSubview(firstBottomLabel)
view.addSubview(secondTopLabel)
view.addSubview(secondBottomLabel)
NSLayoutConstraint.activate([
firstTopLabel.topAnchor.constraint(equalTo: view.topAnchor, constant: 120),
firstTopLabel.leadingAnchor.constraint(equalTo: view.leadingAnchor, constant: 16),
firstBottomLabel.topAnchor.constraint(equalTo: firstTopLabel.bottomAnchor),
firstBottomLabel.leadingAnchor.constraint(equalTo: firstTopLabel.leadingAnchor)
])
NSLayoutConstraint.activate([
secondTopLabel.topAnchor.constraint(equalTo: firstTopLabel.topAnchor),
secondTopLabel.leadingAnchor.constraint(equalTo: firstTopLabel.trailingAnchor, constant: 16),
secondBottomLabel.topAnchor.constraint(equalTo: secondTopLabel.bottomAnchor),
secondBottomLabel.leadingAnchor.constraint(equalTo: secondTopLabel.leadingAnchor),
])
}
}- 1단계) 순서 바꾸기
- as-is: title1 -> title2 -> desc1 -> desc2
- to-be: title1 -> desc1 -> title2 -> desc2

- 뷰가 가지고 있는 accessibilityElements에 UILabel의 순서를 넣어주면 완성
private func setupAccessibilityLabel() {
var elements = [Any]()
elements.append(firstTopLabel)
elements.append(firstBottomLabel)
elements.append(secondTopLabel)
elements.append(secondBottomLabel)
accessibilityElements = elements
}* 주의) Simulator로 테스트하면 제대로 동작 안하므로 실물 디바이스로 테스트할것
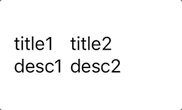
- 2단계) UILabel 상단과 하단을 그룹핑하기
- UIAccessibilityElement가 하나의 group이 되며 여기에 상하 UILabel의 frame을 계산하여 넣어주면 하나의 접근성으로 동작
- accessibilityFrameInContainerSpace에 두 개 UILabel 프레임을 대입하면 그룹핑 완료
// 그룹의 프레임 크기를 알아야하므로 viewDidAppear에서 아래 메소드 호출
private func setupAccessibilityLabel2() {
var elements = [Any]()
let group1 = UIAccessibilityElement(accessibilityContainer: self)
group1.accessibilityLabel = "\(firstTopLabel.text!), \(firstBottomLabel.text!)"
group1.accessibilityFrameInContainerSpace = firstTopLabel.frame.union(firstBottomLabel.frame)
elements.append(group1)
elements.append(firstTopLabel)
elements.append(firstBottomLabel)
let group2 = UIAccessibilityElement(accessibilityContainer: self)
group2.accessibilityLabel = "\(secondTopLabel.text!), \(secondBottomLabel.text!)"
group2.accessibilityFrameInContainerSpace = secondTopLabel.frame.union(secondBottomLabel.frame)
elements.append(group2)
elements.append(secondTopLabel)
elements.append(secondBottomLabel)
accessibilityElements = elements
}
주의) UILabel 상단, 하단 각각 접근성을 제외하고 하나의 뷰처럼만 동작하게끔 할 경우, UIView로 두 개의 UILabel을 감싸는 커스텀 뷰가 필요하고 두 개의 UILabel의 isAccessibilityElement를 false로 처리해야함
* 전체 코드: https://github.com/JK0369/ExVoiceOverGrouping
* 참고
https://developer.apple.com/documentation/uikit/uiaccessibilityelement
'iOS 응용 (swift)' 카테고리의 다른 글
Comments




