Notice
Recent Posts
Recent Comments
Link
| 일 | 월 | 화 | 수 | 목 | 금 | 토 |
|---|---|---|---|---|---|---|
| 1 | ||||||
| 2 | 3 | 4 | 5 | 6 | 7 | 8 |
| 9 | 10 | 11 | 12 | 13 | 14 | 15 |
| 16 | 17 | 18 | 19 | 20 | 21 | 22 |
| 23 | 24 | 25 | 26 | 27 | 28 |
Tags
- UITextView
- UICollectionView
- map
- MVVM
- uiscrollview
- 리펙터링
- RxCocoa
- combine
- 리펙토링
- swiftUI
- 리팩토링
- collectionview
- tableView
- ios
- SWIFT
- clean architecture
- HIG
- 애니메이션
- ribs
- 스위프트
- Clean Code
- Refactoring
- 클린 코드
- Observable
- Human interface guide
- Xcode
- Protocol
- rxswift
- uitableview
- swift documentation
Archives
- Today
- Total
김종권의 iOS 앱 개발 알아가기
[iOS - swift] UIKit에서 SwiftUI의 Preview 사용 방법 본문
UIKit에서 기존에 사용하던 preview
- @IBINspectrable, @IBDesignable 추가하여, storyboard에서 수동으로 확인
-> swiftUI의 preview 기능을 사용할경우 UIKit 앱의 코드를 한줄도 바꾸지 않고 preview 기능 사용 가능
Preview사용 조건
- Xcode 11 이상
- macOS Catalina 이상
- iOS 13+
Preview 사용 원리

- dynamic replacement 기능 사용: Xcode에서 컴파일 없이 작성하고 있는 코드의 미리보기를 실시간으로 확인 가능
Preview - View 미리보기
- Preview를 띄울 임의의 View 작성
import UIKit
class MyYellowButton: UIButton {
override init(frame: CGRect) {
super.init(frame: frame)
setupView()
}
required init?(coder: NSCoder) {
fatalError("not support coder")
}
// MARK: - Private
private func setupView() {
backgroundColor = .yellow
setTitleColor(.black, for: .normal)
}
}- UIViewPreview 추가: UIView 서브클래스의 미리보기를 보여줄 수 있는 컨벤션을 지닌 클래스
#if canImport(SwiftUI) && DEBUG
import SwiftUI
struct UIViewPreview<View: UIView>: UIViewRepresentable {
let view: View
init(_ builder: @escaping () -> View) {
view = builder()
}
// MARK: - UIViewRepresentable
func makeUIView(context: Context) -> UIView {
return view
}
func updateUIView(_ view: UIView, context: Context) {
view.setContentHuggingPriority(.defaultHigh, for: .horizontal)
view.setContentHuggingPriority(.defaultHigh, for: .vertical)
}
}
#endif
- 미리보기할 View 하단에 아래와같이 작성
// MyYellowButton
#if canImport(SwiftUI) && DEBUG
import SwiftUI
struct MyYellowButtonPreview: PreviewProvider{
static var previews: some View {
UIViewPreview {
let button = MyYellowButton(frame: .zero)
button.setTitle("buttonTest", for: .normal)
return button
}.previewLayout(.sizeThatFits)
}
}
#endif- Resume 버튼 클릭하여 실시간 업데이트 활성화
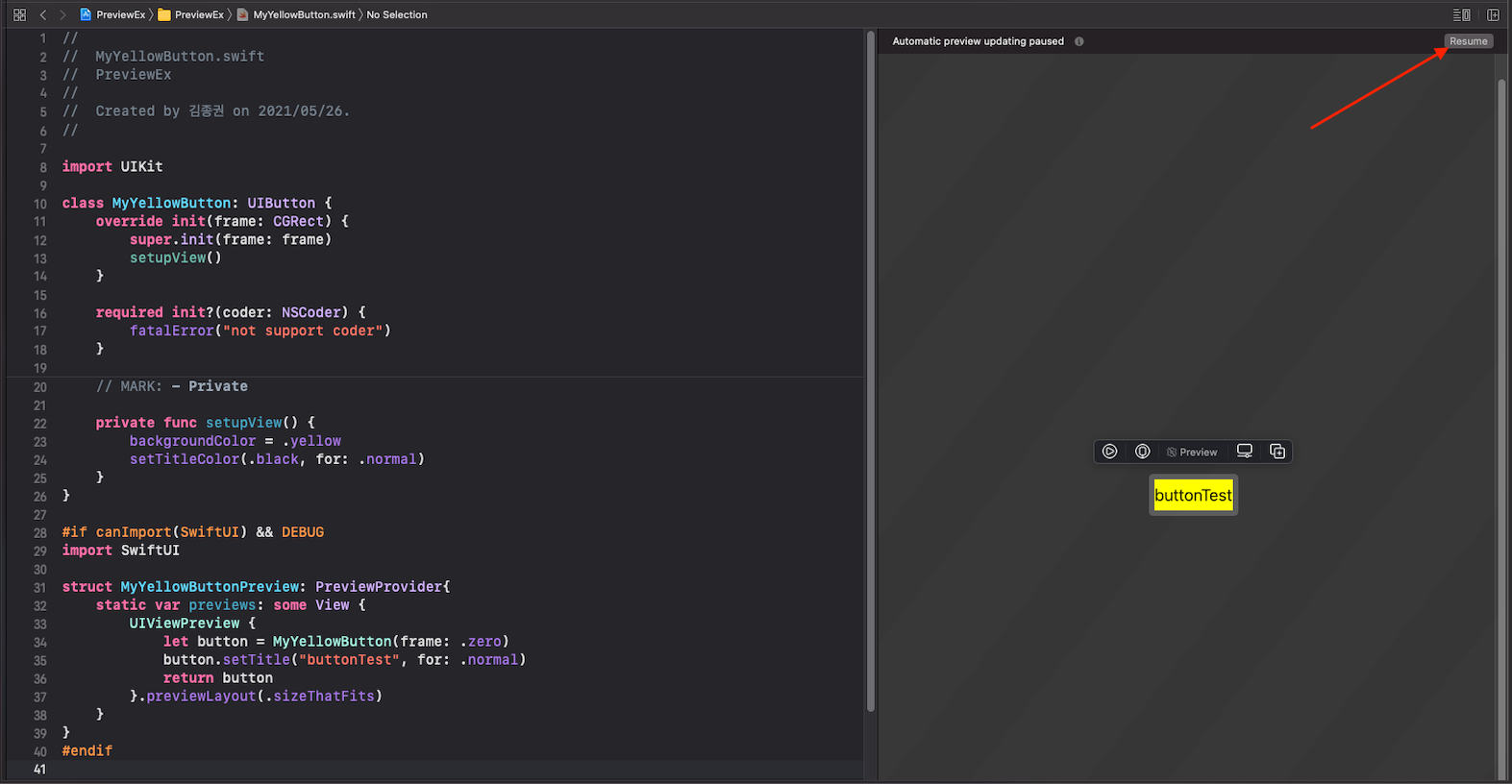
- default device에서 보는 방법:.previewLayout(.sizeThatFits) 제거
#if canImport(SwiftUI) && DEBUG
import SwiftUI
struct MyYellowButtonPreview: PreviewProvider{
static var previews: some View {
UIViewPreview {
let button = MyYellowButton(frame: .zero)
button.setTitle("buttonTest", for: .normal)
return button
}
}
}
#endif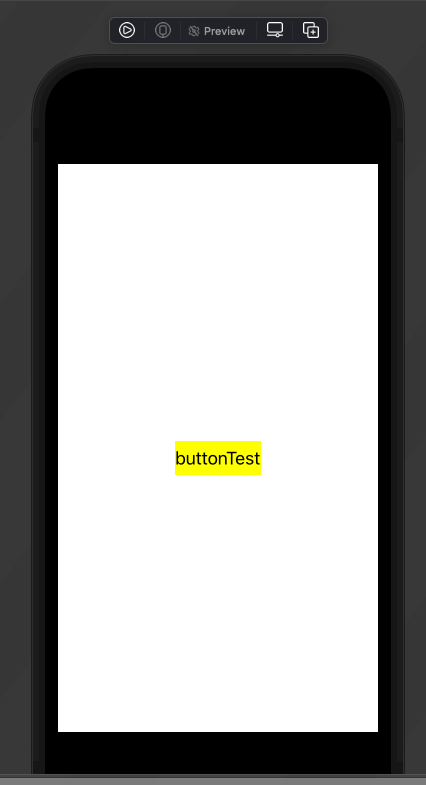
Preview - view 동시에 여러개 보기
- UIViewPreview를 아래에 하나 더 작성
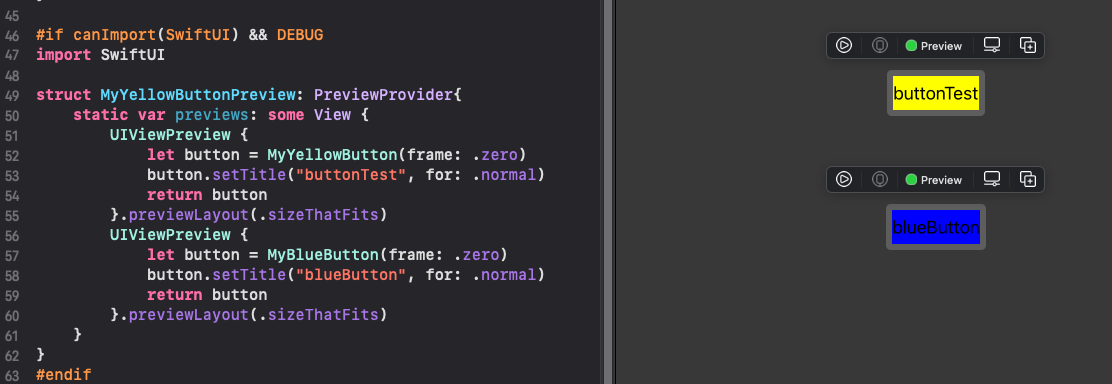
Preview - Dynamic Type Size 별 보기
- Dynamic Type Size 개념 참고
- button에 있는 label에 dynamic font 성격 세팅
button.titleLabel?.font = .preferredFont(forTextStyle: .body)
button.titleLabel?.adjustsFontForContentSizeCategory = true- 모든 Dynamic Type Size을 ForEach문을 통해 접근하여 표출
#if canImport(SwiftUI) && DEBUG
import SwiftUI
struct MyYellowButtonPreview: PreviewProvider{
static var previews: some View {
ForEach(ContentSizeCategory.allCases, id: \.self) { sizeCategory in
UIViewPreview {
let button = MyYellowButton(frame: .zero)
button.setTitle("testButton", for: .normal)
button.titleLabel?.font = .preferredFont(forTextStyle: .body)
button.titleLabel?.adjustsFontForContentSizeCategory = true
return button
}.environment(\.sizeCategory, sizeCategory)
.previewDisplayName("\(sizeCategory)")
}.previewLayout(.sizeThatFits)
.padding(10)
}
}
#endif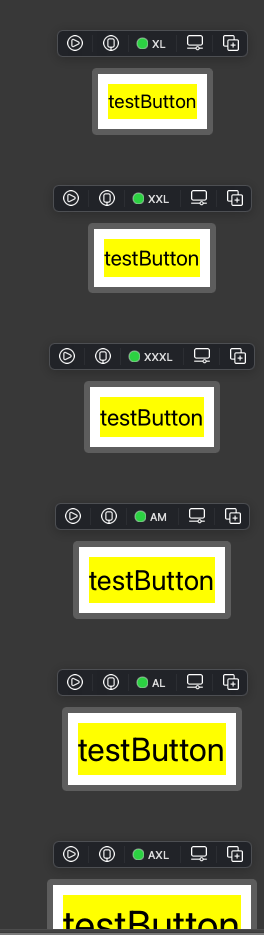
Preview - 다크모드
- 모든 ColorScheme(light, dark)을 ForEach문을 통해 접근하여 표출
#if canImport(SwiftUI) && DEBUG
import SwiftUI
struct MyYellowButtonPreview: PreviewProvider{
static var previews: some View {
ForEach(ColorScheme.allCases, id: \.self) { colorScheme in
UIViewPreview {
let button = MyYellowButton(frame: .zero)
button.setTitle("buttonTest", for: .normal)
button.backgroundColor = .tertiaryLabel
return button
}.environment(\.colorScheme, colorScheme)
.previewDisplayName("\(colorScheme)")
}.previewLayout(.sizeThatFits)
}
}
#endif
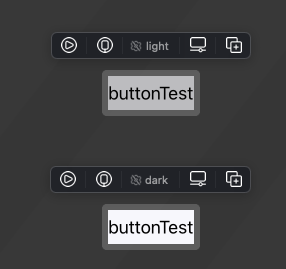
Preview - device위에 view가 그려지도록 설정 방법
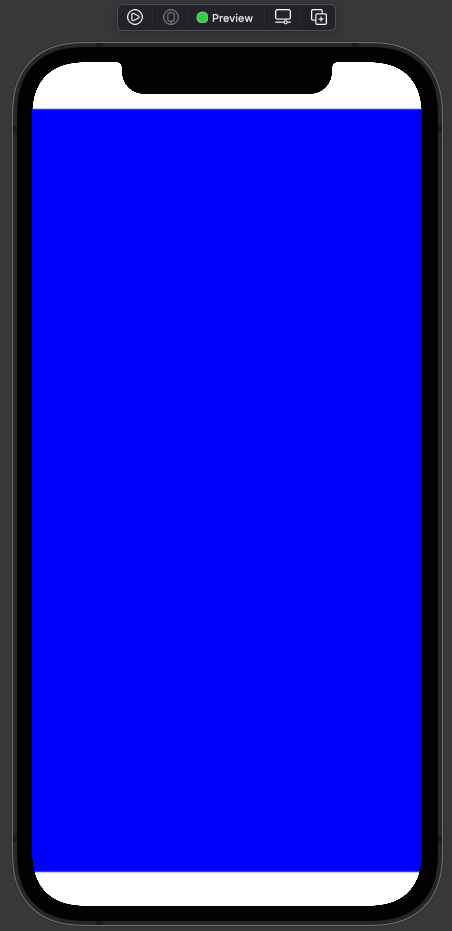
- Preview 정의
#if canImport(SwiftUI) && DEBUG
import SwiftUI
extension UIView {
private struct Preview: UIViewRepresentable {
typealias UIViewType = UIView
let view: UIView
func makeUIView(context: Context) -> UIView {
return view
}
func updateUIView(_ uiView: UIView, context: Context) {
}
}
func showPreview() -> some View {
Preview(view: self).previewDevice(PreviewDevice(rawValue: "iPhone 12 Pro"))
}
}
#endif- 사용 시 instance.showPreview()로 사용
class MyView: UIView {
override init(frame: CGRect) {
super.init(frame: frame)
backgroundColor = .blue
}
required init?(coder: NSCoder) {
fatalError()
}
}
#if DEBUG
import SwiftUI
struct ServiceUnavailableViewPreview: PreviewProvider {
static var previews: some View {
return MyView().showPreview()
}
}
#endifPreview - ViewController
- 가장 간단한 방법: extension UIViewController하여서 showPreview()로 설정
- extension
- 주의: 디바이스는 simulator에 설치한 디바이스만 표출되므로, 설치되어 있지않은 iPhoneSE와 같은 것은 simulator 설치 필요
enum DeviceType {
case iPhoneSE2
case iPhone8
case iPhone12Pro
case iPhone12ProMax
func name() -> String {
switch self {
case .iPhoneSE2:
return "iPhone SE"
case .iPhone8:
return "iPhone 8"
case .iPhone12Pro:
return "iPhone 12 Pro"
case .iPhone12ProMax:
return "iPhone 12 Pro Max"
}
}
}
#if canImport(SwiftUI) && DEBUG
import SwiftUI
extension UIViewController {
private struct Preview: UIViewControllerRepresentable {
let viewController: UIViewController
func makeUIViewController(context: Context) -> UIViewController {
return viewController
}
func updateUIViewController(_ uiViewController: UIViewController, context: Context) {
}
}
func showPreview(_ deviceType: DeviceType = .iPhone12Pro) -> some View {
Preview(viewController: self).previewDevice(PreviewDevice(rawValue: deviceType.name()))
}
}
#endif
- 사용
#if canImport(SwiftUI) && DEBUG
import SwiftUI
struct ViewController_Preview: PreviewProvider {
static var previews: some View {
ViewController().showPreview(.iPhone8)
}
}
#endif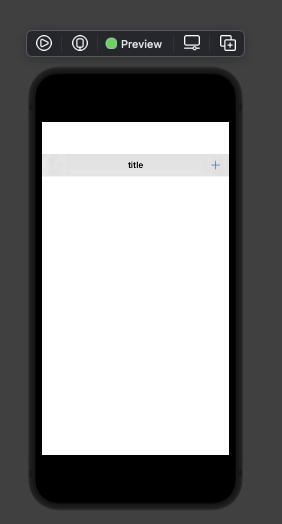
- Preview한 화면에 동시에 디바이스 여러개 표출
- showPreview를 여러번 호출
#if canImport(SwiftUI) && DEBUG
import SwiftUI
struct ViewController_Preview: PreviewProvider {
static var previews: some View {
ViewController().showPreview(.iPhone8)
ViewController().showPreview(.iPhone12Pro)
}
}
#endif
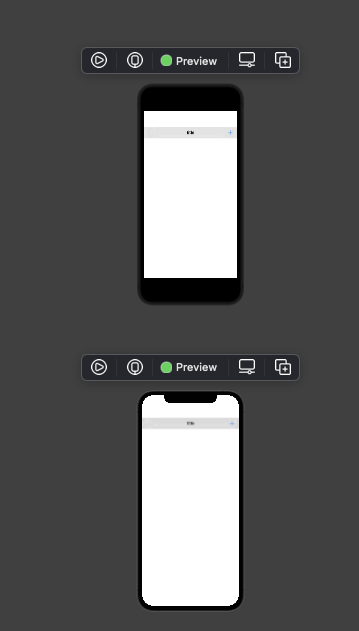
Preview 관련 단축키
- Canvas 닫기/열기: cmd + option + enter
- Resume: cmd + option + P
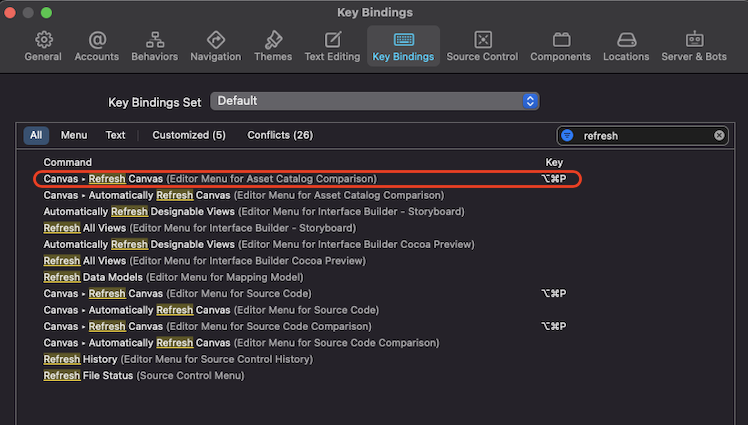
* 참고
https://nshipster.co.kr/swiftui-previews/
https://developer.apple.com/documentation/swiftui/view/previewdevice(_:)
'iOS 응용 (swift)' 카테고리의 다른 글
Comments




