Notice
Recent Posts
Recent Comments
Link
| 일 | 월 | 화 | 수 | 목 | 금 | 토 |
|---|---|---|---|---|---|---|
| 1 | 2 | 3 | 4 | 5 | ||
| 6 | 7 | 8 | 9 | 10 | 11 | 12 |
| 13 | 14 | 15 | 16 | 17 | 18 | 19 |
| 20 | 21 | 22 | 23 | 24 | 25 | 26 |
| 27 | 28 | 29 | 30 |
Tags
- clean architecture
- tableView
- HIG
- Refactoring
- uitableview
- swiftUI
- 클린 코드
- UITextView
- ribs
- ios
- 스위프트
- Observable
- Xcode
- RxCocoa
- 리팩토링
- SWIFT
- 애니메이션
- Clean Code
- uiscrollview
- 리펙토링
- combine
- UICollectionView
- scrollview
- rxswift
- MVVM
- Human interface guide
- map
- Protocol
- collectionview
- swift documentation
Archives
- Today
- Total
김종권의 iOS 앱 개발 알아가기
[iOS - swift] 4. Storyboard로 UI 구현 기본기 - Xib, Nib 개념, 커스텀 뷰 본문
iOS 응용 (swift)
[iOS - swift] 4. Storyboard로 UI 구현 기본기 - Xib, Nib 개념, 커스텀 뷰
jake-kim 2023. 3. 3. 01:11* Storyboard로 UI 구현 기본기 목차 참고
xib, nib 란?
- XIB(Xcode Interface Builder), NIB(Next Interface Builder)
- XIB는 Xcode에서 제공하는 시각적 에디터를 의미하며 View라는 파일을 선택하여 만들면 .xib 확장자명을 가지는 파일이 생성 (xml 형태)
- NIB는 XIB가 컴파일되어 메모리에 로드할 때 사용되는 파일을 NIB라고 명칭
- 주의 - storyboard는 .xib가 아님
- storyboard 파일이 컴파일되면 .storyboardc로 변환
- xib가 빌드되면 nib로 변경되고 이 파일은 App Bundle 디렉토리에 저장되어 코드 베이스에서 이 파일을 사용할 땐 bundle에서 로드하여 사용
xib 커스텀 뷰 만드는 방법
- view 선택

- 생성된 .xib 파일
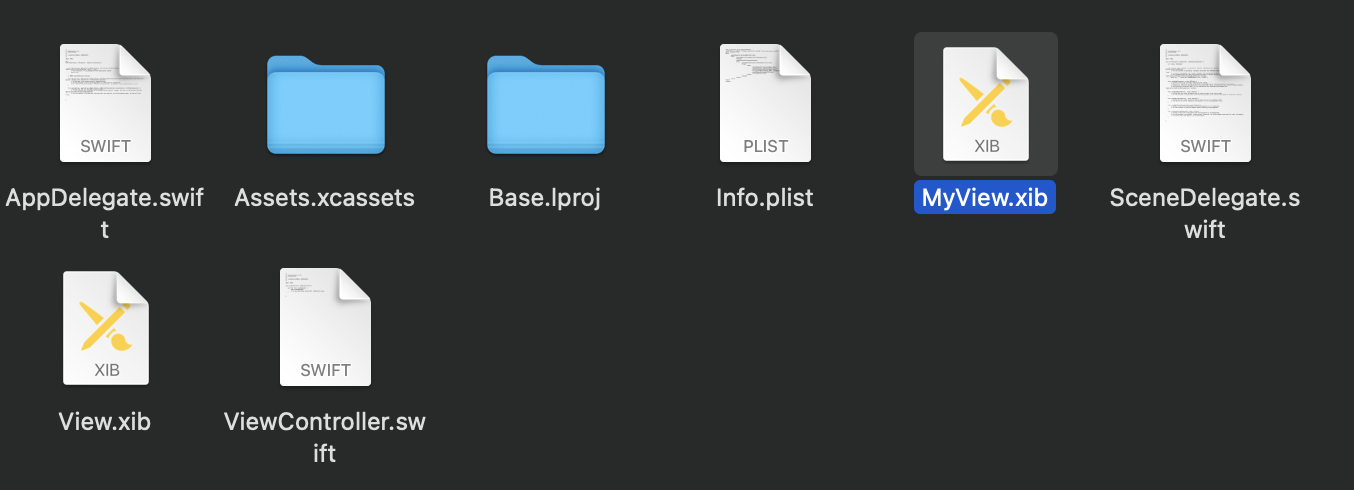
- .xib 파일과 연결된 .swift 파일도 추가
- MyView.swift 파일
import UIKit
@IBDesignable
class MyView: UIView {
}- xcode에서 .xib 파일을 열면 viewController 처럼 크게 존재
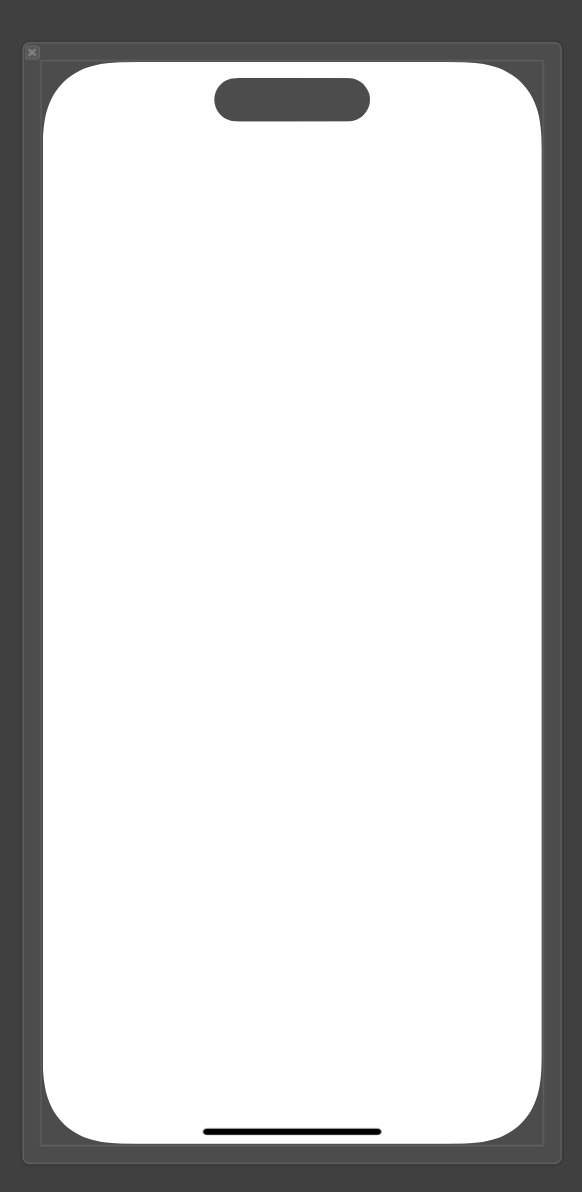
.xib 파일 초기화
- File's Owner 설정
- MyView로 입력 (위에서 만든 MyView.swift를 의미)
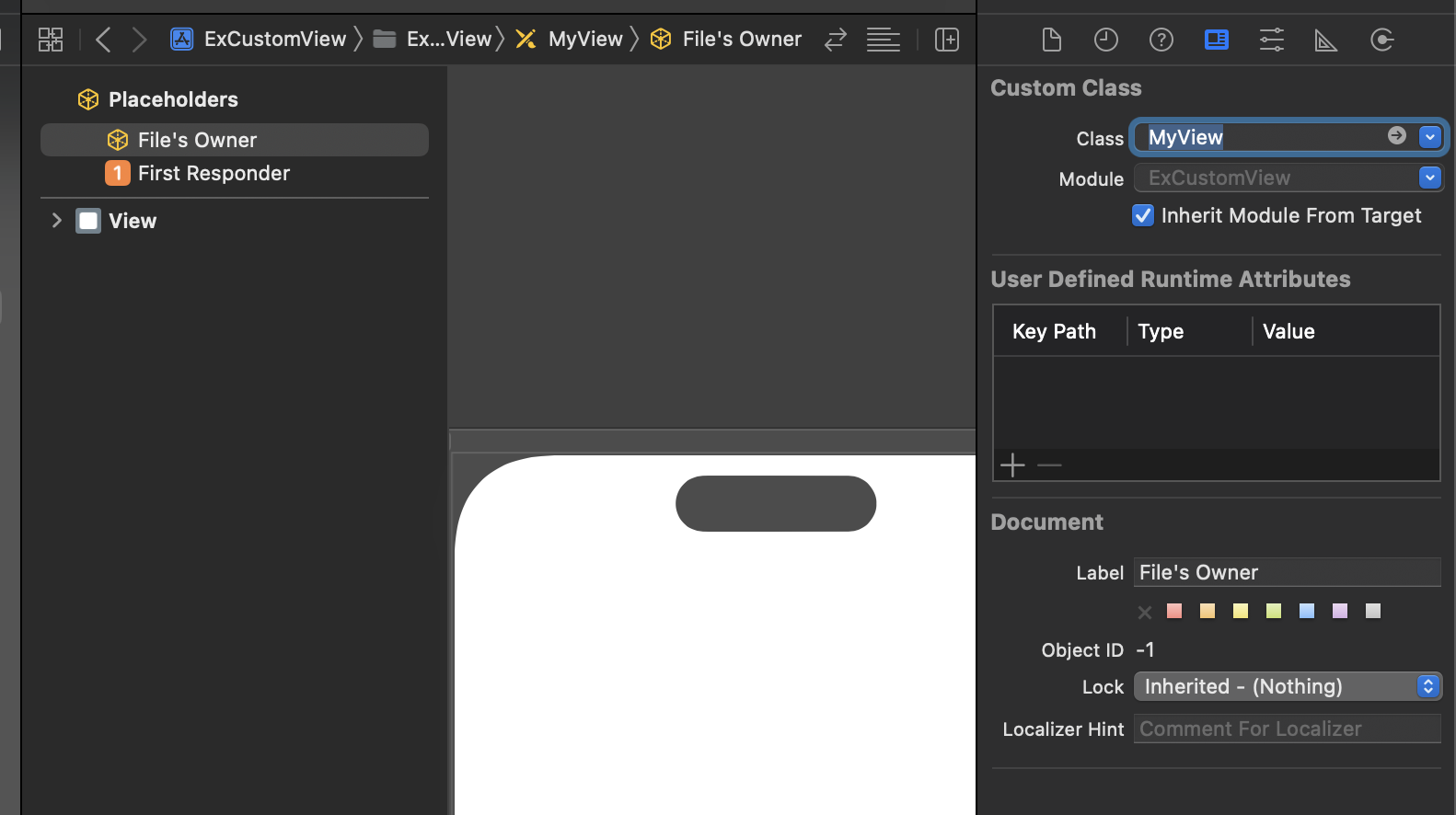
- Layout Margins -> safe area Relative Margins 해제
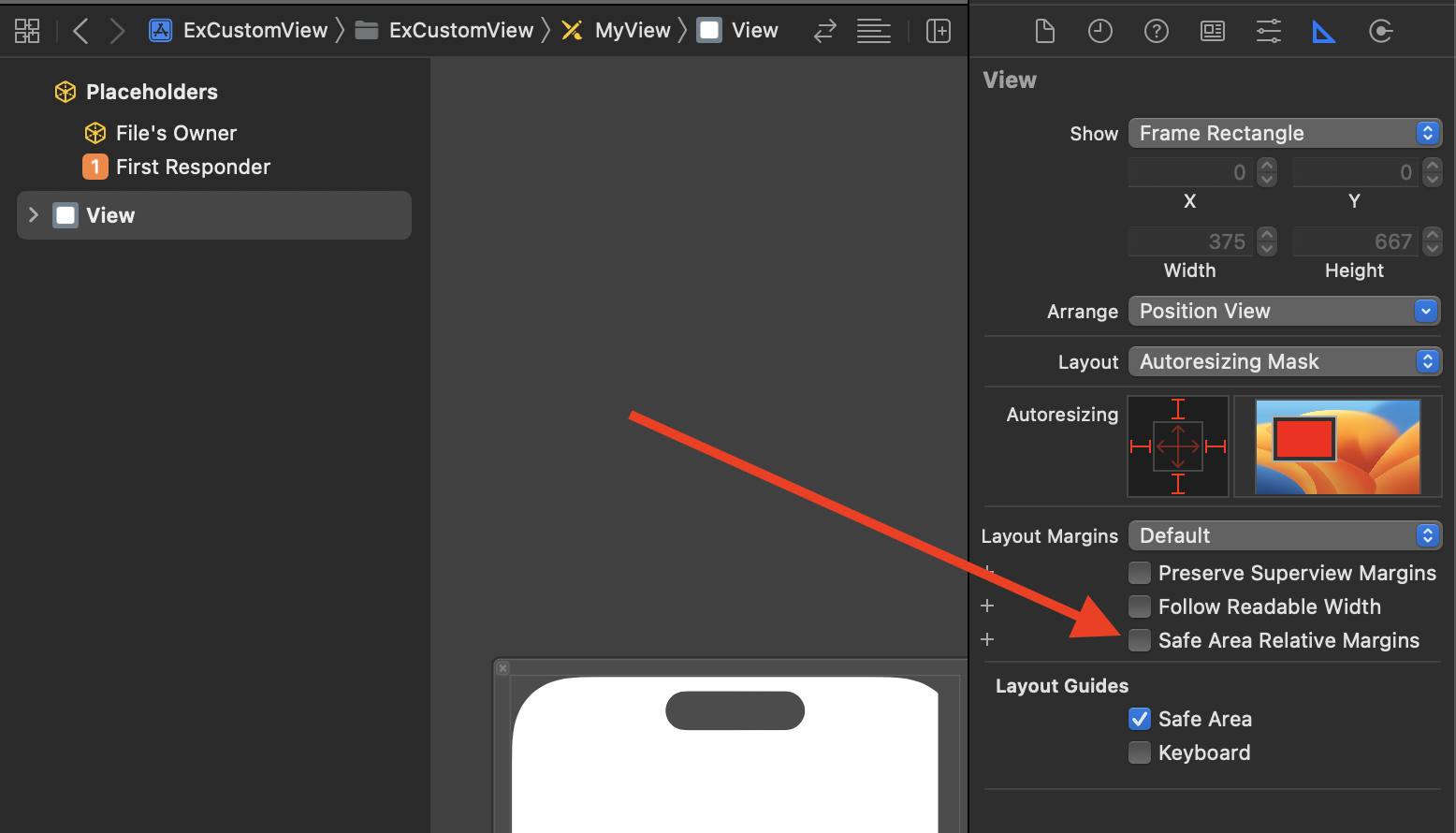
- size > freeform으로 설정
- 해당 속성은 단순히 개발자에게 에디터에서 보여지는 방식에 관한 옵션
- 디폴트는 inferred이며, inferred는 노치와 같은 디바이스의 모양을 표시해주는데, 커스텀뷰는 사각형의 뷰만 있으면 되므로 freeform으로 설정
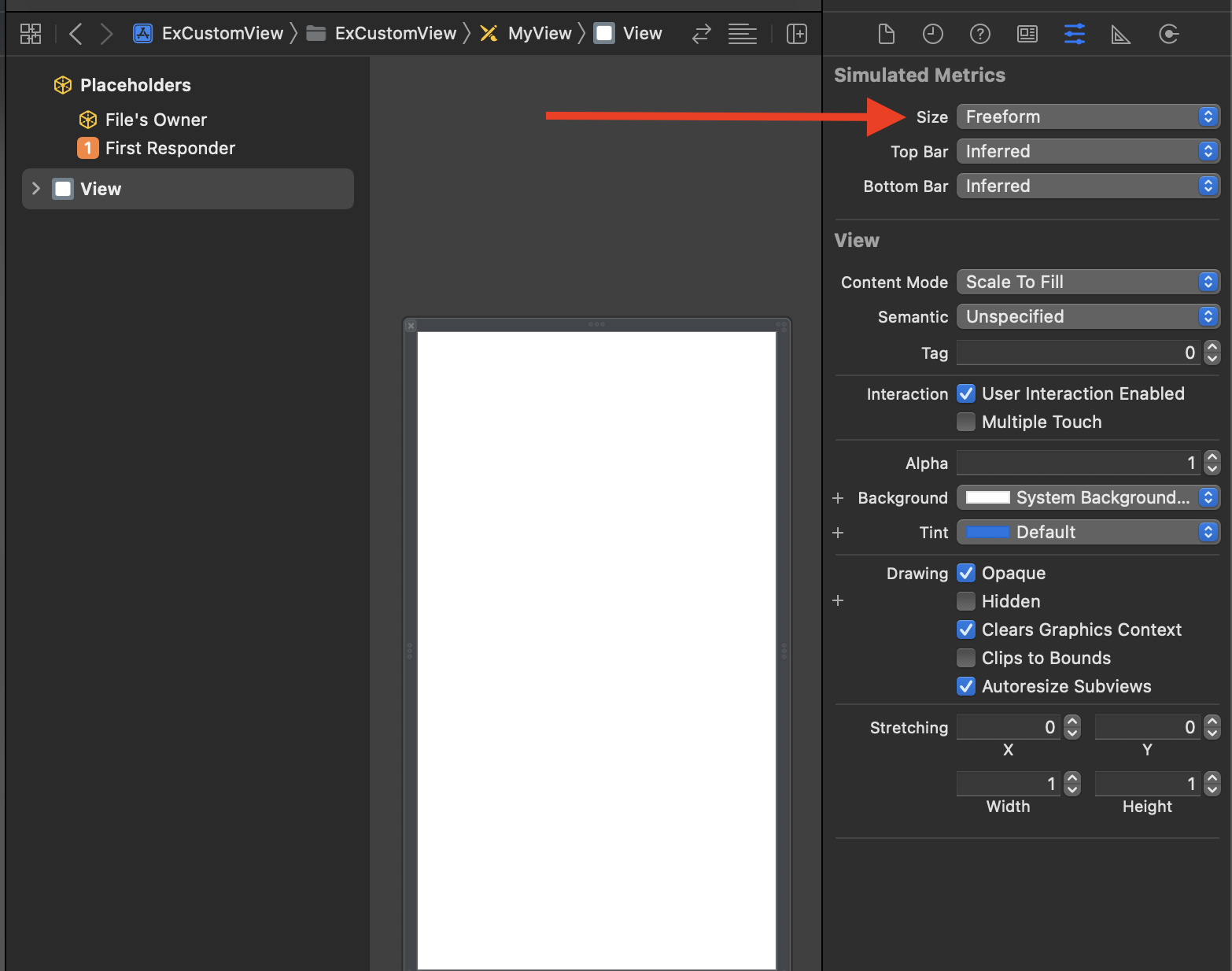
- 드래그하여 적당한 사이즈가 되도록 크기를 수정
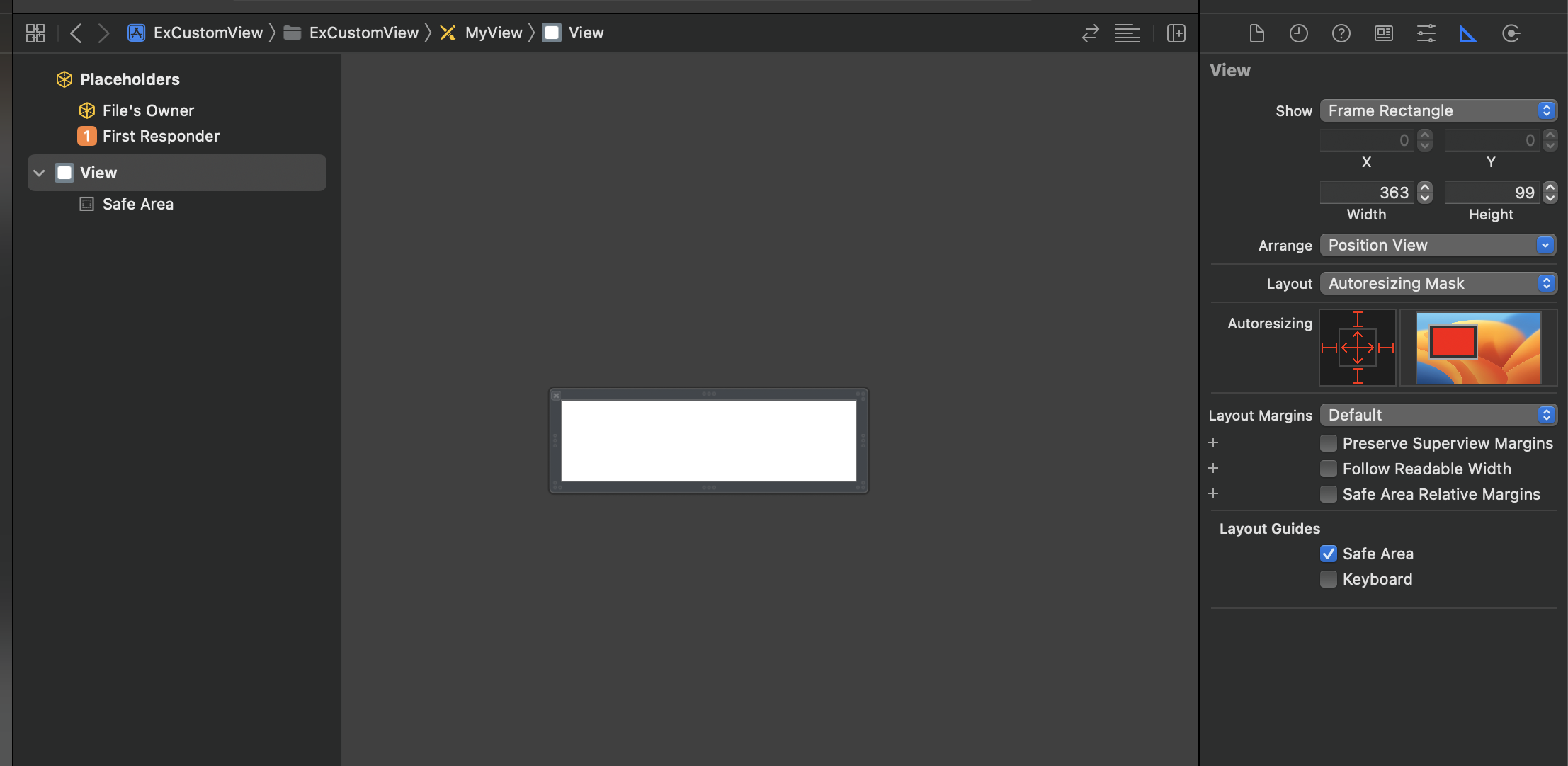
- 테스트를 위해 UILabel 하나와 backgroundColor 변경
- autolayout은 4방향 모두 0으로 설정
- 디폴트는 safe area 기준으로 autolayout되므로 superview 기준으로 변경
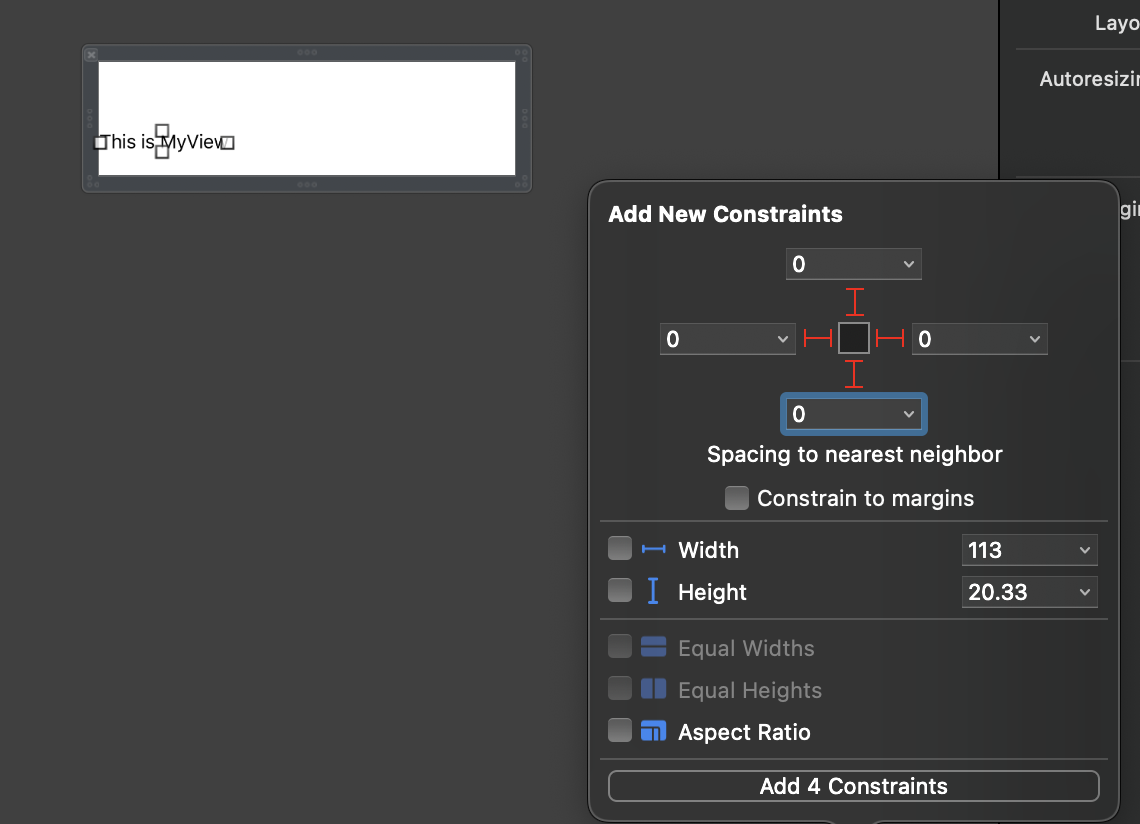
(label의 backgroundColor 색상도 변경)

- .xib 쪽은 완성되었고, .swift파일에서 이 .xib 파일을 사용하도록 구현
- 아래 내용에서 계속
import UIKit
@IBDesignable
class MyView: UIView {
}- label 인터페이스 연결
import UIKit
@IBDesignable
class MyView: UIView {
@IBOutlet weak var label: UILabel!
}- 코드에서 초기화하는 init(frame:)과 xib 초기화에 사용되는 init?(coder:) 선언
- 둘 다 위에서 구현한 .xib파일을 사용하여 초기화해야하므로 xibSetup()을 호출
override init(frame: CGRect) {
super.init(frame: frame)
xibSetup()
}
required init?(coder aDecoder: NSCoder) {
super.init(coder: aDecoder)
print("coder: aDecoder")
xibSetup()
}- xibSetup() 메소드에서는 xib를 컴파일하면 생성되는 .nib 파일을 번들에서 가져오는 메소드를 호출하는데 이는 여러 뷰에서 사용되므로 UIView를 extension하여 구현
extension UIView {
func loadViewFromNib(nib: String) -> UIView? {
let bundle = Bundle(for: type(of: self))
let nib = UINib(nibName: nib, bundle: bundle)
return nib.instantiate(withOwner: self, options: nil).first as? UIView
}
}- xibSetup에서 이 메소드를 호출하여 구현
func xibSetup() {
guard let view = loadViewFromNib(nib: "MyView") else { return }
view.frame = bounds
view.autoresizingMask = [.flexibleWidth, .flexibleHeight]
addSubview(view)
}- 또는 autolayout을 사용한다면 아래처럼 구현
- 단, 이렇게 구현하면 사용하는쪽에서 storyboard에서 편집할 시점에서는 뷰 모양이 정해지지 않으므로 autoresizingMask 사용 지향 (autolayout을 사용하면 앱을 실행할 때 정해짐)
func xibSetup() {
guard let view = loadViewFromNib(nib: "MyView") else { return }
view.translatesAutoresizingMaskIntoConstraints = false
addSubview(view)
NSLayoutConstraint.activate([
leadingAnchor.constraint(equalTo: view.leadingAnchor),
trailingAnchor.constraint(equalTo: view.trailingAnchor),
bottomAnchor.constraint(equalTo: view.bottomAnchor),
topAnchor.constraint(equalTo: view.topAnchor),
])
}(커스텀뷰 구현 완료)
.xib 커스텀뷰 사용 방법
- storyboard에서 uiview를 추가 및 센터 정렬

- class 입력
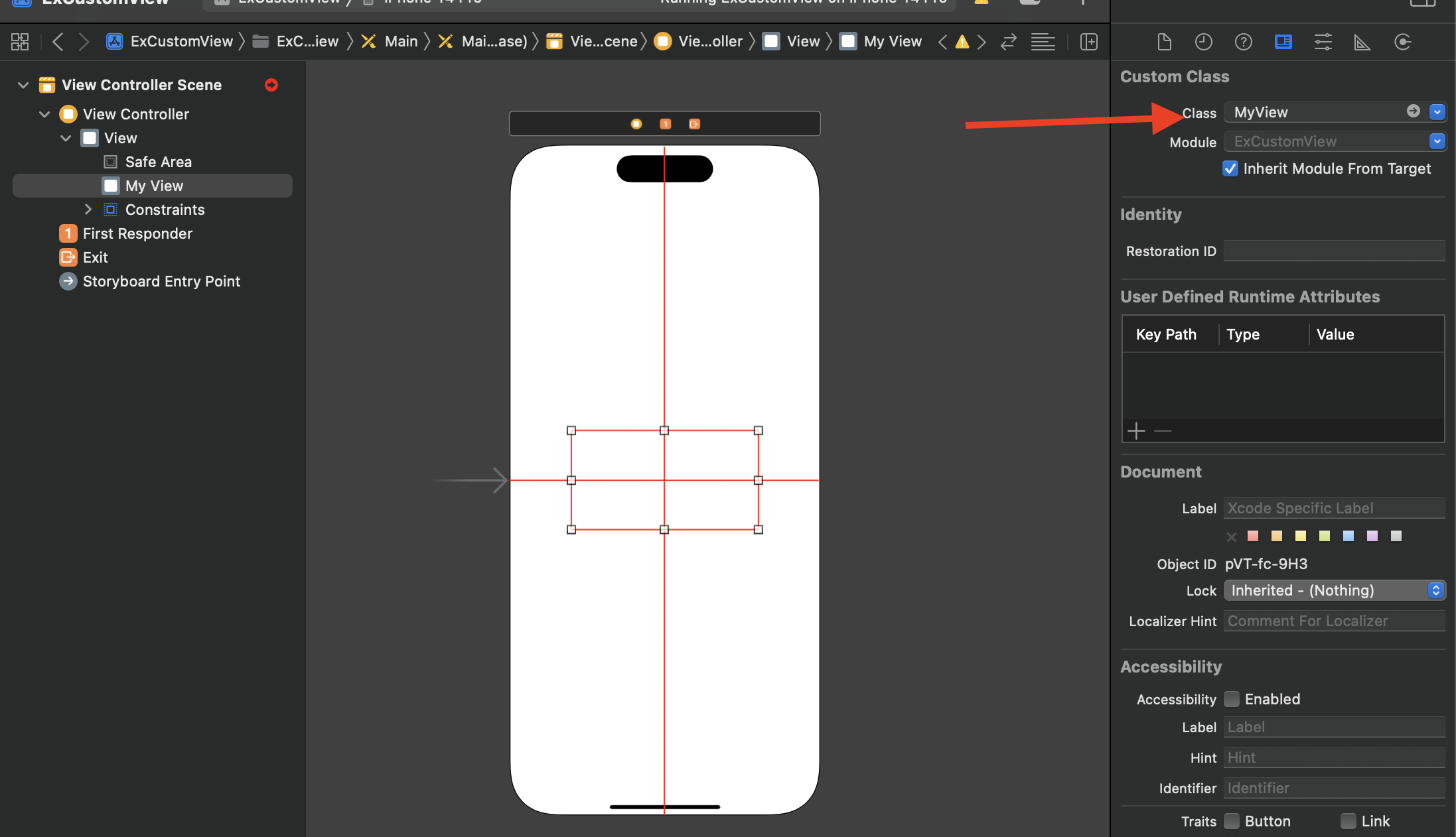
- MyView 사이즈가 정해지지 않은 상태이므로
- 우측 하단의 intrinsic content size > placeholder로 변경하여 커스텀뷰의 사이즈만큼 사이즈가 결정되도록 설정

- 아래처럼 커스텀 뷰의 내용이 안보이면 Xcode를 껐다 키기
- 만약 custom view에서 정의한 label의 사이즈보다 크게 표시되면 위에서 설정했던 intrinsic content size를 다시 default로 변경 후 placeholder로 변경되면 정상동작
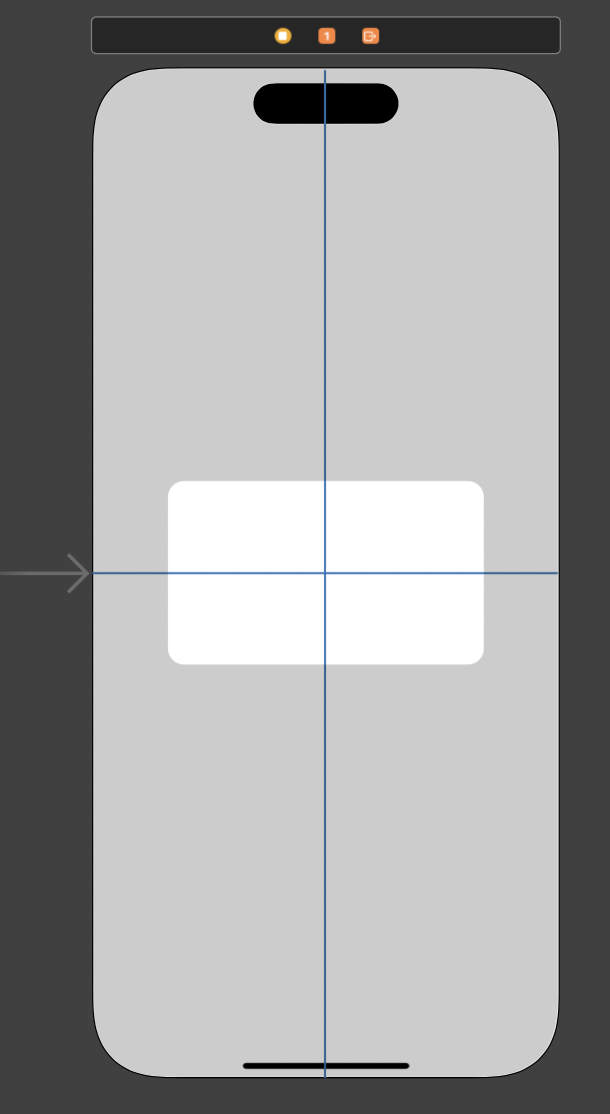
(완료)
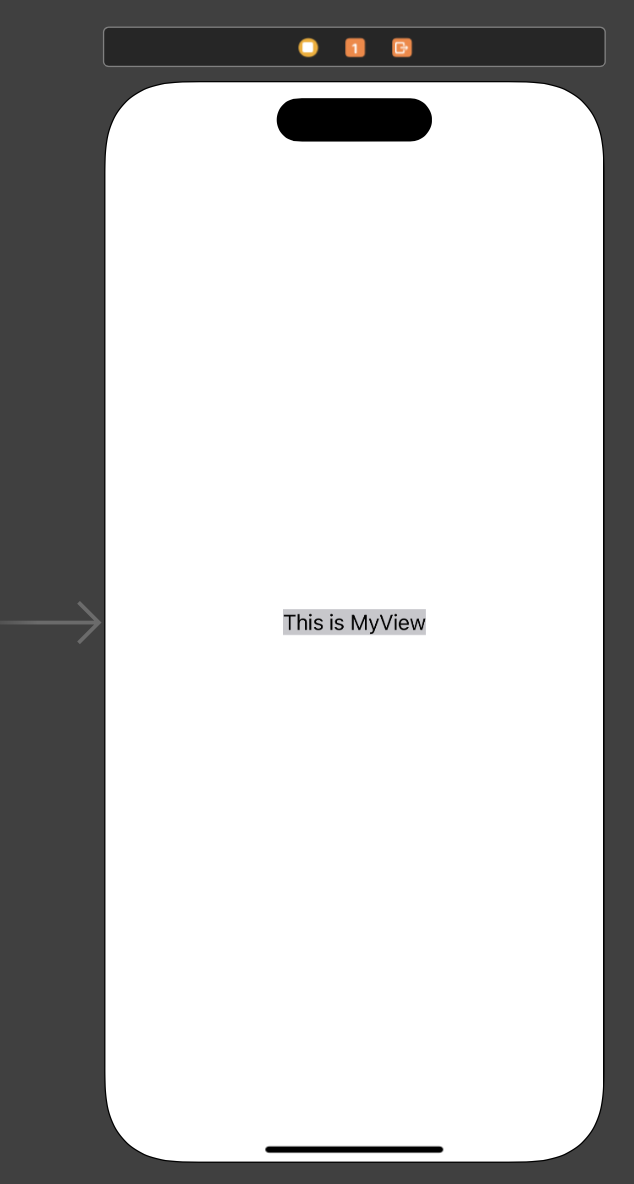
* 전체 코드: https://github.com/JK0369/ExXibView
* 참고




