Notice
Recent Posts
Recent Comments
Link
| 일 | 월 | 화 | 수 | 목 | 금 | 토 |
|---|---|---|---|---|---|---|
| 1 | ||||||
| 2 | 3 | 4 | 5 | 6 | 7 | 8 |
| 9 | 10 | 11 | 12 | 13 | 14 | 15 |
| 16 | 17 | 18 | 19 | 20 | 21 | 22 |
| 23 | 24 | 25 | 26 | 27 | 28 | 29 |
| 30 | 31 |
Tags
- uiscrollview
- map
- 애니메이션
- 리팩토링
- Clean Code
- 리펙토링
- 리펙터링
- SWIFT
- rxswift
- 스위프트
- Human interface guide
- swift documentation
- Xcode
- UICollectionView
- ios
- ribs
- tableView
- MVVM
- HIG
- Refactoring
- Protocol
- uitableview
- RxCocoa
- swiftUI
- collectionview
- Observable
- UITextView
- combine
- 클린 코드
- clean architecture
Archives
- Today
- Total
김종권의 iOS 앱 개발 알아가기
[iOS - swift] 4. Tuist 사용 방법 - Dependencies.swift, 의존성 설정 방법, Project 단위로 나누는 방법 본문
iOS 응용 (swift)
[iOS - swift] 4. Tuist 사용 방법 - Dependencies.swift, 의존성 설정 방법, Project 단위로 나누는 방법
jake-kim 2023. 3. 15. 00:30* 목차
Carthage, SPM 의존성 사용 방법
* starter project - github
- Tuist에서 의존성 관리 방법
- Tuist 하위 폴더 안에 Dependencies.swift파일이 있고, tuist fetch를 실행시켜 Dependencies 디렉토리에 프레임워크를 모아놓음
- Project.swift 파일에서 Dependencies 의존성 설정을 할 수 있는데, 이 때 .external(name: "Alamofire")과 같이 추가하여 의존성 설정
현재 디렉토리 형태)
.
└── Tuist
└── Templates
└── app
├── AppDelegate.stencil
├── LaunchScreen.stencil
├── Project.stencil
├── ViewController.stencil
└── app.swift- Dependencies.swift 파일을 Tuist 디렉토리 바로 하위에 추가
.
├── Dependencies.swift # <-
└── Templates
└── app
├── AppDelegate.stencil
├── LaunchScreen.stencil
├── Project.stencil
├── ViewController.stencil
└── app.swift- root 디렉토리 위체에서 tuist fetch 명령어를 입력하면 Dependencies 폴더가 생성
.
├── Dependencies.swift
└── Dependencies # <-
└── Templates
└── app
├── AppDelegate.stencil
├── LaunchScreen.stencil
├── Project.stencil
├── ViewController.stencil
└── app.swift- Dependencies 폴더 안에 아래처럼 lock 파일과 나머지 3rd party 폴더가 생성
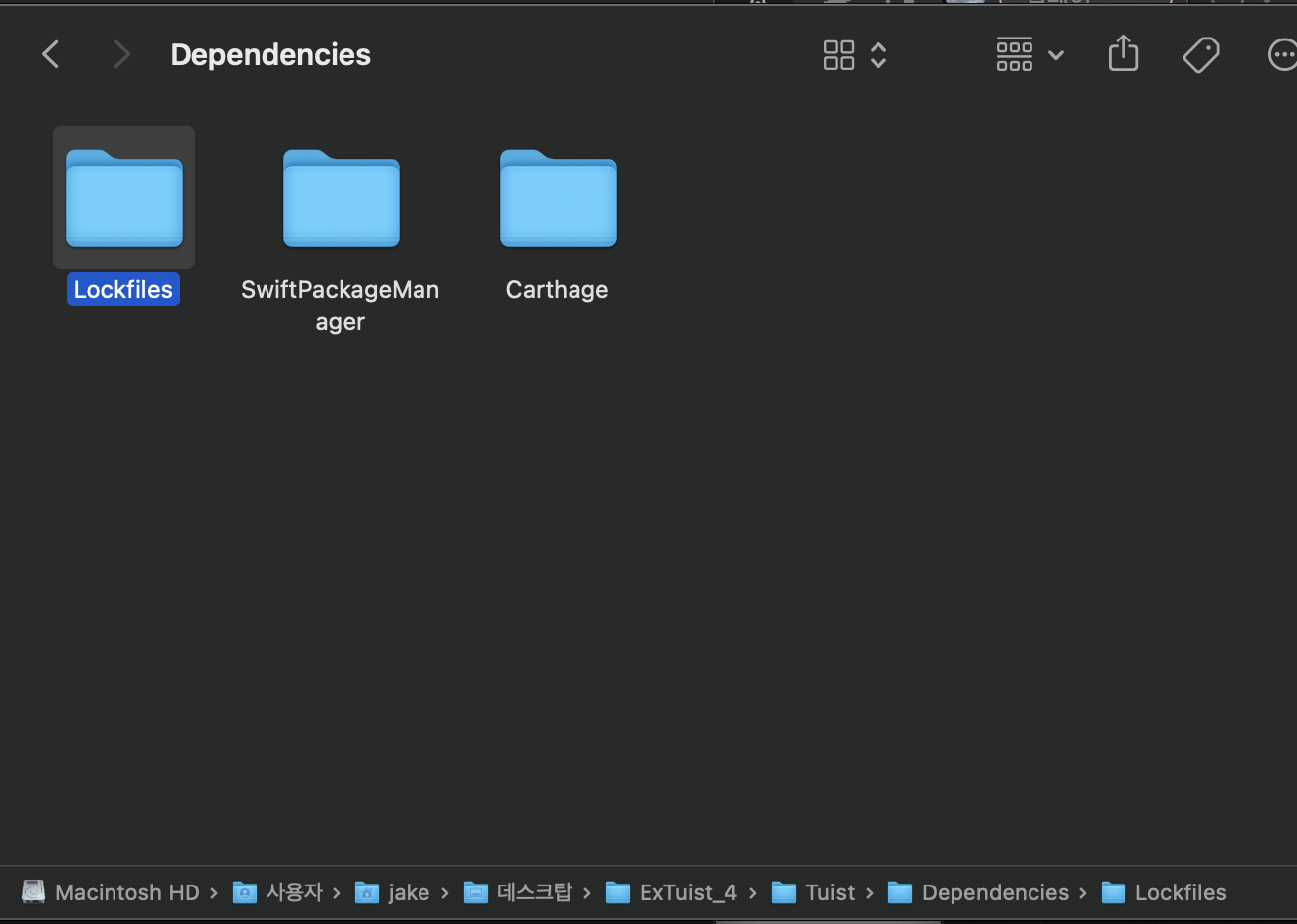
(단, Alamofire가 2개가 있으면 중복되므로 의존성 설정 시 오류가 발생 -> Carthage 의존성 하나만 설정하도록 수정)
- Dependencies.swift에 swiftPackageManager는 주석 처리
import ProjectDescription
let dependencies = Dependencies(
carthage: [
.github(path: "Alamofire/Alamofire", requirement: .exact("5.0.4")),
],
// swiftPackageManager: [
// .remote(url: "https://github.com/Alamofire/Alamofire", requirement: .upToNextMajor(from: "5.0.0")),
// ],
platforms: [.iOS]
)- tuist edit하여 Project.swift에서 해당 Alamofire를 의존하도록 수정
import ProjectDescription
let project = Project(
name: "MyApp",
targets: [
Target(
name: "MyApp",
platform: .iOS,
product: .app,
bundleId: "com.jake.MyApp",
infoPlist: .extendingDefault(with: [
"CFBundleShortVersionString": "1.0",
"CFBundleVersion": "1",
"UILaunchStoryboardName": "LaunchScreen"
]),
sources: ["Sources/**"], // Sources/**누락 시 .swift 파일 수동으로 add files해야 추가됨
resources: ["Sources/**"], // Sources/**누락 시 LaunchScreen.storyboard 파일 수동으로 add files해야 추가됨
dependencies: [
.external(name: "Alamofire"),
]
)
]
)- 다시 tuist fetch 후 tuist generate 수행 후 임포트 Alamofire 가능
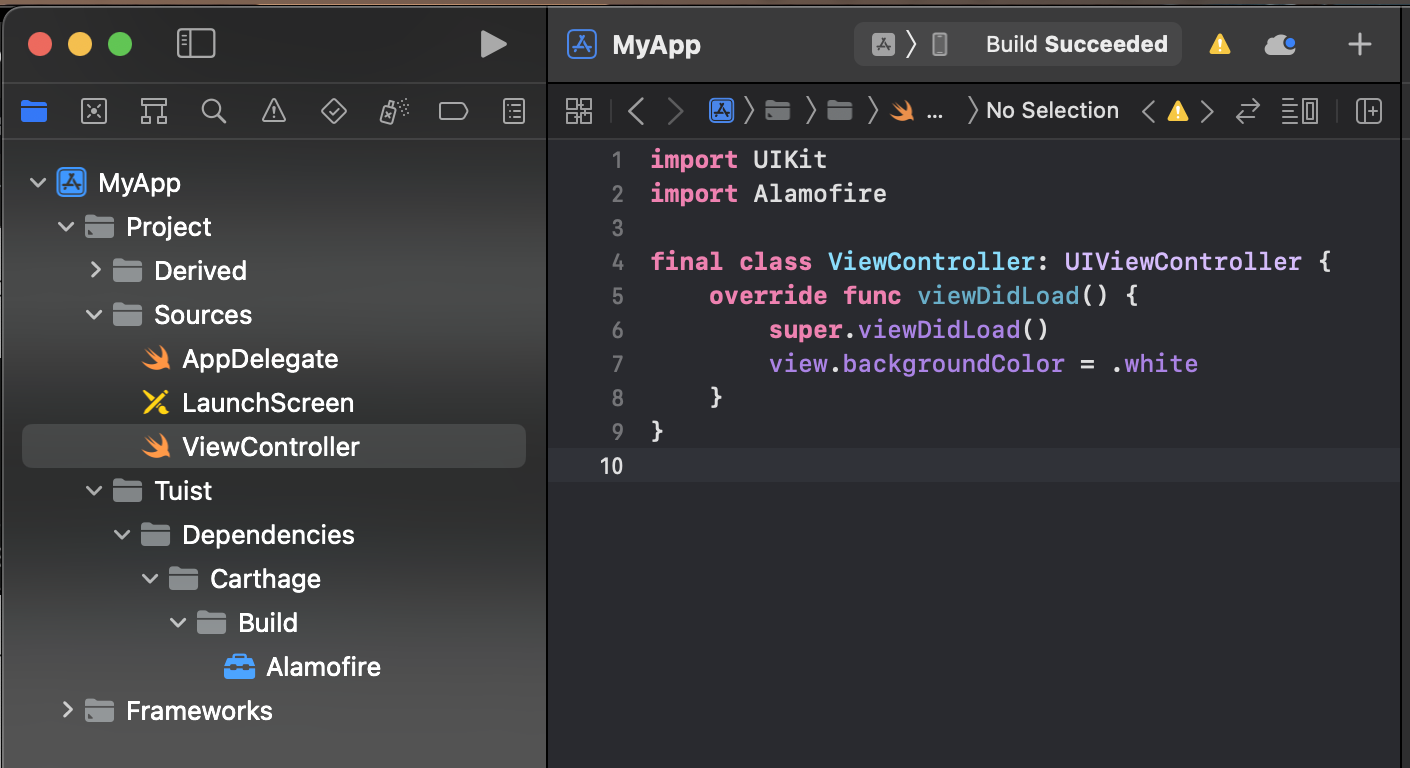
- Project.stencil 템플릿도 수정
import ProjectDescription
let project = Project(
name: "{{ name }}",
targets: [
Target(
name: "{{ name }}",
platform: .iOS,
product: .app,
bundleId: "com.jake.{{ name }}",
infoPlist: .extendingDefault(with: [
"CFBundleShortVersionString": "1.0",
"CFBundleVersion": "1",
"UILaunchStoryboardName": "LaunchScreen"
]),
sources: ["Sources/**"], // Sources/**누락 시 .swift 파일 수동으로 add files해야 추가됨
resources: ["Sources/**"], // Sources/**누락 시 LaunchScreen.storyboard 파일 수동으로 add files해야 추가됨
dependencies: [
.external(name: "Alamofire")
]
)
]
)Project 단위로 관리 방법
* starter project: github
(위에서 의존성 설정한 Alamofire를 얻어오기위해 tuist fetch 먼저 수행)
- 최종 목표 - Workspaces 디렉토리 하위에 새로 만들 모듈 (app, framework)들을 1열로 project단위로 나열하는 것
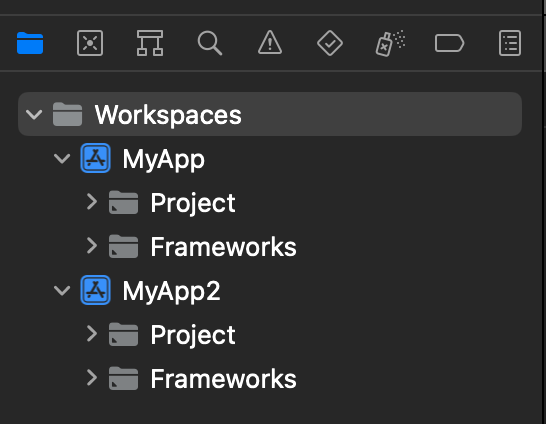
- workspace로 관리하기 위해서는 Tuist에서 제공해주는 기능을 활용하면 쉽게 구현가능
- Workspace.swift 파일이 루트 경로에 필요하여 Workspace.stencil파일도 템플릿안에 생성
.
└── Tuist
├── Dependencies.swift
└── Templates
└── app
├── AppDelegate.stencil
├── LaunchScreen.stencil
├── Project.stencil
├── ViewController.stencil
├── Workspace.stencil // <-
└── app.swift(Workspace.stencil 파일)
- projects의 경로를 Workspaces/ 하위에 모든 파일로 설정하기위해 **를 두 개 붙여서 설정
import ProjectDescription
let workspace = Workspace(
name: "MyApp",
projects: [
"Workspaces/**"
]
)- Workspaces하위로 Project들이 위치해야하므로, Project.swift 파일이 각 Workspaces/{{ name }} 위치로 이동하게끔 app.swift 수정필요
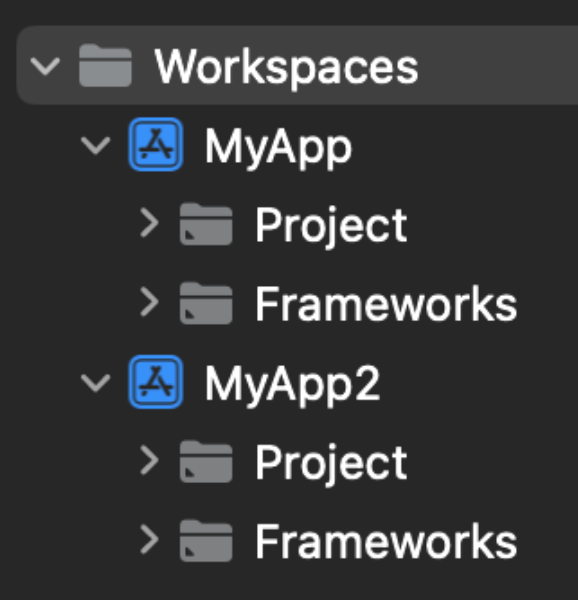
(app.swift에서 sources들이 Workspaces 하위에 있도록 수정)
import ProjectDescription
let nameAttribute: Template.Attribute = .required("name")
let template = Template(
description: "Custom template",
attributes: [
nameAttribute
],
items: [
.file(
path: "Workspaces/\(nameAttribute)/Project.swift",
templatePath: "Project.stencil"
),
.file(
path: "Workspace.swift",
templatePath: "Workspace.stencil"
),
.file(
path: "Workspaces/\(nameAttribute)/Sources/AppDelegate.swift",
templatePath: "AppDelegate.stencil"
),
.file(
path: "Workspaces/\(nameAttribute)/Sources/ViewController.swift",
templatePath: "ViewController.stencil"
),
.file(
path: "Workspaces/\(nameAttribute)/Sources/LaunchScreen.storyboard",
templatePath: "LaunchScreen.stencil"
)
]
)- Project.stencil에서 Proejct.swift가 생성될 파일의 경로 (name: 부분)도 현재 디렉토리에 생성되도록 입력
- *현재 디렉토리에 생성: 뒤에 생성될 MyApp, MyApp2 폴더와 같은 경로에 위치하도록 설정하는것
import ProjectDescription
let project = Project(
name: "{{ name }}",
targets: [
Target(
name: "{{ name }}",
platform: .iOS,
product: .app,
bundleId: "com.jake.{{ name }}",
infoPlist: .extendingDefault(with: [
"CFBundleShortVersionString": "1.0",
"CFBundleVersion": "1",
"UILaunchStoryboardName": "LaunchScreen"
]),
sources: ["Sources/**"], // Sources/**누락 시 .swift 파일 수동으로 add files해야 추가됨
resources: ["Sources/**"], // Sources/**누락 시 LaunchScreen.storyboard 파일 수동으로 add files해야 추가됨
dependencies: [
.external(name: "Alamofire")
]
)
]
)- 이제 차례대로 MyApp, MyApp2를 생성
tuist scaffold app --name MyApp
tuist scaffold app --name MyApp2- generate
tuist generate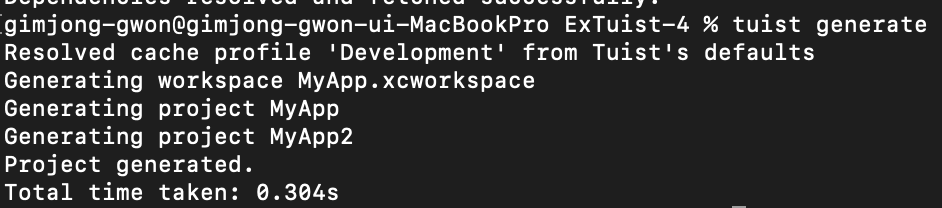
- Project 단위로 관리되므로 각각 scheme을 변경하여 실행할때도 편리

* 전체 코드: https://github.com/JK0369/ExTuist_4
* 참고
https://docs.tuist.io/guides/third-party-dependencies
'iOS 응용 (swift)' 카테고리의 다른 글
Comments





