Notice
Recent Posts
Recent Comments
Link
| 일 | 월 | 화 | 수 | 목 | 금 | 토 |
|---|---|---|---|---|---|---|
| 1 | ||||||
| 2 | 3 | 4 | 5 | 6 | 7 | 8 |
| 9 | 10 | 11 | 12 | 13 | 14 | 15 |
| 16 | 17 | 18 | 19 | 20 | 21 | 22 |
| 23 | 24 | 25 | 26 | 27 | 28 | 29 |
| 30 | 31 |
Tags
- swift documentation
- 애니메이션
- Refactoring
- Human interface guide
- Xcode
- uiscrollview
- Protocol
- UITextView
- 클린 코드
- SWIFT
- swiftUI
- 리팩토링
- scrollview
- Clean Code
- HIG
- ios
- MVVM
- uitableview
- 리펙토링
- tableView
- collectionview
- rxswift
- map
- Observable
- 스위프트
- ribs
- combine
- RxCocoa
- UICollectionView
- clean architecture
Archives
- Today
- Total
김종권의 iOS 앱 개발 알아가기
[iOS - SwiftUI] Path 사용 방법, Line Chart 그리는 방법 (주식 차트) 본문
Path 사용 방법

- 2D 선과 면을 그릴때 사용
- move(to:) 메소드를 통해 시작점을 정하고, addLine(to:)를 통해 선을 그림
struct ContentView: View {
var body: some View {
Path { path in
path.move(to: CGPoint(x: 100, y: 100))
path.addLine(to: CGPoint(x: 100, y: 200))
path.addLine(to: CGPoint(x: 200, y: 200))
}
}
}
- 사각형 그리기
struct ContentView: View {
var body: some View {
Path { path in
path.move(to: CGPoint(x: 100, y: 100))
path.addLine(to: CGPoint(x: 200, y: 100))
path.addLine(to: CGPoint(x: 200, y: 200))
path.addLine(to: CGPoint(x: 100, y: 200))
}
}
}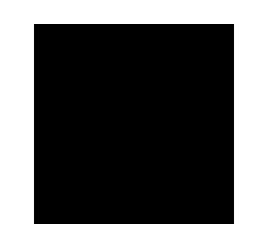
- addArc로 반원 그리기
struct ContentView: View {
var body: some View {
Path { path in
path.addArc(
center: CGPoint(x: 100, y: 100),
radius: 50,
startAngle: Angle(degrees: 90),
endAngle: Angle(degrees: -90),
clockwise: true
)
}
}
}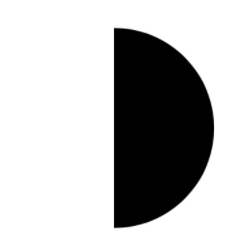
- addArc로 원 그리기
struct ContentView: View {
var body: some View {
Path { path in
path.addArc(
center: CGPoint(x: 100, y: 100),
radius: 50,
startAngle: Angle(degrees: 180),
endAngle: Angle(degrees: -180),
clockwise: true
)
}
}
}
- 이 밖에도 다양한 메소드가 존재
- addArc(center:radius:startAngle:endAngle:clocwise:transform:) - 원호
- addRect(:transform:) - 직사각형
- addCurve(to:control1:control2:) - 3차 베지어 곡선
- addQuadCurve(to:control:) - 2차 베지어 곡선
- addEllipse(in:transform:) - 타원
Line Chart 그리는 방법 (주식 차트)

- 데이터 준비
let datas = [205.87664248616824, 212.36591529463246, 258.8049099609528, 271.15419904110513, 273.86096203639727, 200.5959198527124, 217.96883356777028, 200.65573463890772, 261.3261775414218, 296.3419276530915, 242.74453036813378, 261.1769798545026, 221.55057031565565, 249.33001867026115, 235.89561987798092, 231.4278357622111, 257.1897839965552, 291.26324127070046, 234.27449372375384, 225.20342071447678, 256.0687554460256, 251.9884291086963, 271.4570906908704, 285.46843524640906, 221.93316123890222, 289.2200239699109, 270.0400095996903, 288.05903959368084, 265.5227107292555, 249.45236572757034, 228.50355096112676, 266.0659074095188, 219.7226062948684, 252.55327498248647, 289.5215302974416, 257.2631777132392, 241.1341168669185, 251.2296256239748, 247.38185750757185, 278.1093403927073, 216.7238654210636]- iOS의 CGPoint()의 (0,0)은 좌측 상단이기 때문에, y가 증가할수록 아래로 가고 작아질수록 위로 이동
- 데이터를 그릴때도 y의 값이 클 수록 아래쪽으로 길어지게 만든 후, rotation을 통해 돌린 후 대칭이동을 통해 사용
ex) 사용하는쪽
- Path 인스턴스를 얻고, rotation과 대칭이동을 사용
var body: some View {
getLinePath(values: datas) // 이 부분 아래에서 구현
.stroke(.green ,style: StrokeStyle(lineWidth: 2, lineJoin: .round))
.rotationEffect(.degrees(180), anchor: .center) // 시계방향으로 180도 회전
.rotation3DEffect(.degrees(180), axis: (x: 0, y: 1, z: 0)) // y축 대칭
}- getLinePath(values:) 구현
private func getLinePath(values: [Double]) -> Path {
}- 2개 이상일때만 Path 그리기
private func getLinePath(values: [Double]) -> Path {
guard values.count > 1 else { return Path() }
}- offset 구하기
- 중앙에 배치하기 위해서, max값과 min값을 이용
private func getLinePath(values: [Double]) -> Path {
guard values.count > 1 else { return Path() }
let offset = (values.max()! - values.min()!) / 2.0
}- 데이터들의 좌표를 알기 위해서, x좌표 y좌표에 사용할 step 프로퍼티 구하기
var totalWidth = UIScreen.main.bounds.width
var totalHeight = 200.0
private func getLinePath(values: [Double]) -> Path {
guard values.count > 1 else { return Path() }
let offset = (values.max()! - values.min()!) / 2.0
let step = CGPoint(
x: totalWidth / CGFloat(values.count - 1),
y: totalHeight / CGFloat(values.max()! - values.min()!)
)
}- path의 시작점을 구하고, 나머지 값들에 관한 값을 addLine(to:)을 통해 그리기
private func getLinePath(values: [Double]) -> Path {
guard values.count > 1 else { return Path() }
let offset = (values.max()! - values.min()!) / 2.0
let step = CGPoint(
x: totalWidth / CGFloat(values.count - 1),
y: totalHeight / CGFloat(values.max()! - values.min()!)
)
var path = Path()
let p1 = CGPoint(x: 0, y: step.y * (values[0] - offset))
path.move(to: p1)
for i in 1..<values.count {
let p2 = CGPoint(x: step.x * CGFloat(i), y: step.y * (values[i] - offset))
path.addLine(to: p2)
}
return path
}완료)

* 전체 코드: https://github.com/JK0369/ExPath-SwiftUI
* 참고
https://medium.com/better-programming/create-a-line-chart-in-swiftui-using-paths-183d0ddd4578
'iOS 기본 (SwiftUI)' 카테고리의 다른 글
Comments




