| 일 | 월 | 화 | 수 | 목 | 금 | 토 |
|---|---|---|---|---|---|---|
| 1 | ||||||
| 2 | 3 | 4 | 5 | 6 | 7 | 8 |
| 9 | 10 | 11 | 12 | 13 | 14 | 15 |
| 16 | 17 | 18 | 19 | 20 | 21 | 22 |
| 23 | 24 | 25 | 26 | 27 | 28 |
- 스위프트
- 클린 코드
- UICollectionView
- swiftUI
- MVVM
- combine
- Refactoring
- uitableview
- 애니메이션
- Human interface guide
- HIG
- uiscrollview
- RxCocoa
- swift documentation
- Xcode
- SWIFT
- 리팩토링
- ribs
- ios
- 리펙터링
- tableView
- Protocol
- collectionview
- map
- clean architecture
- rxswift
- Observable
- UITextView
- Clean Code
- 리펙토링
- Today
- Total
김종권의 iOS 앱 개발 알아가기
[iOS - swift] 7. 테이블 뷰 (table view) 본문
1. 테이블 뷰가 나온 배경
- 방대한 콘텐츠를 표현하기 위함
- 테이블 뷰의 완성 = 테이블 뷰 + 섹션1(테이블 뷰 셀 + 콘텐츠 뷰) + 섹션2(테이블 뷰 셀 + 콘텐츠 뷰) + 섹션n(...)
2. 일반적인 테이블 뷰
- 테이블 뷰 셀의 종류 : Basic, Right Detail, Left Detail, Subtitle, Custom
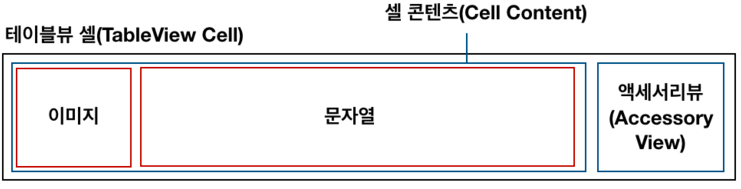
1) 테이블 뷰 생성 : UITableViewController
- 통째로 테이블 뷰 생성 : 스토리보드에서 UITablewView 드래그엔 드롭
cf) UITableViewController가 아닌, UIViewController에서 테이블 뷰 생성 : (1) ~ (4)작업
(delegate, datasource, table view 각 추가)
(1) "Table View"드래그 앤 드롭
(2) "Table View Cell"드래그 앤 드롭, tableView 뷰를 UIViewController에 @IBOutlet변수로 생성(타입은 UITableView!, 이름은 tableView로 설정된 상태)
(3) 클래스 부분에 프로토콜 두 개를 extension으로 추가 : UITableViewDataSource, UITableViewDelgate
|
1
2
3
4
5
6
7
8
9
10
11
12
13
14
15
16
17
18
|
extension ViewController: UITableViewDataSource {
func tableView(_ tableView: UITableView, numberOfRowsInSection section: Int) -> Int {
return list.count
}
func tableView(_ tableView: UITableView, commit editingStyle: UITableViewCell.EditingStyle, forRowAt indexPath: IndexPath) {
let cell = tableView.dequeueReusableCell(withIdentifier: "myCell")
cell.textLabel?.text = "\(indexPath.row)번째 데이터입니다"
return cell
}
}
extension ViewController: UITableViewDelegate {
func tableView(_ tableView: UITableView, heightForRowAt indexPath: IndexPath) -> CGFloat {
return 120
}
}
|
http://colorscripter.com/info#e" target="_blank" style="text-decoration:none;color:white">cs |
(4) 권한 부여 : self.tableView.dataSource = self, self.tableView.delegate = self (또는 스토리보드에서 Dock Bar의 뷰컨트롤러를 테이블 뷰에 드래그앤 드롭 -> dataSource와 Degeate연결)
|
1
2
|
self.tableView.dataSource = self
self.tableView.delegate = self
|
* 테이블 뷰에서 데이터가 없는 줄들을 없애는 방법은 텅 빈 view를 table view cell 밑에 높으면 해결
2) table view cell을 선택하여 id기입 ( UITableViewController안에서 사용할 재사용 큐에서 셀을 참조하기 위함 )
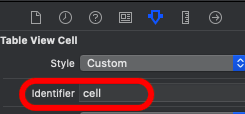
3) 테이블 뷰 셀의 종류
- static Cells(정적인 방법) : 프로그래밍적으로 구현한 것이 아닌 스토리보드에서 직접 구성한 것
- dynamic cells(동적인 방법) : 고정되지 않고 갱신되는 내용을 표현할 때 사용 (주로 사용)
-> 데이터 바인딩 : 데이터 소스를 테이블 뷰의 각 행에 연결하는 과정
데이터 전달에 유용하게 하기 위해서는 아래와 같은 데이터 소스를 생성
|
1
2
3
4
5
6
7
8
9
10
11
|
class MovieVO {
var thumbnail: String? // 영화 섬네일 이미지 주소
var title: String? // 영화 제목
var description: String? // 영화 설명
var detail: String? // 상세정보
var opendate: String? // 개봉일
var rating: Double? // 평점
// 영화 썸네일 이미지를 담을 UIImage 객체를 추가한다
var thumbnailImage: UIImage?
}
|
※ 네트워크 데이터를 다룰 때는 딕셔너리 형태인 NSDictionary를 많이 사용
var list = [NSDictionary]
- 데이터 준비
|
1
2
3
4
5
6
7
8
9
10
11
12
13
14
15
16
17
18
19
20
21
22
23
24
|
// ListTableViewController
var dataset = [
("다크 나이트", "영웅물에 철학에 음악까지 더해져 예술이 되다", "2008-09-04", 8.95, "darknight.jpg"),
("말할 수 없는 비밀", "여기서 너꺼지 다섯 걸음", "2015-05-07", 9.19, "secret.jpg")
]
lazy var list: [MovieVO] = {
var datalist = [MovieVO]()
for (title, desc, opendate, rating) in self.dataset {
let mvo = MovieVO()
mvo.title = title
mvo.description = desc
mvo.opendate = opendate
mvo.rating = rating
DispatchQueue.main.async {
mvo.thumbnail = thumbnail
}
datalist.append(mvo)
}
return datalist
}() // 소괄호의 의미 : 해당 클로저를 실행한다는 의미
// 주의 비슷한 방법의 연산프로퍼티는 "="를 사용하지 않음, 끝에 "()"를 쓰지 않음
var list : [MovieVO] {
return [(MovieVO()), MovieVO()]
} // 클로저가 아니므로 소괄호 안쓰는 것
|
* 데이터를 튜플 형태로 줌으로써 가져다 쓰기 용이
4) UITableViewController에 준비한 데이터 정보 입력
|
1
2
3
4
5
6
7
8
9
10
11
12
13
14
15
16
17
18
19
20
21
22
23
|
extension ViewController: UITableViewDataSource, UITableViewDelegate {
func tableView(_ tableView: UITableView, cellForRowAt indexPath: IndexPath) -> UITableViewCell {
let row = list[indexPath.row]
let cell = tableView.dequeueReusableCell(withIdentifier: "cell") as! PersonCell
cell.name.text = row.name
cell.age.text= row.age
return cell
}
func tableView(_ tableView: UITableView, numberOfRowsInSection section: Int) -> Int {
return list.count
}
}
extension ViewController: UITableViewDelegate {
func tableView(_ tableView: UITableView, heightForRowAt indexPath: IndexPath) -> CGFloat {
return 120
}
}
|
|
1
2
3
4
5
6
7
8
9
10
11
12
13
|
class MovieCell: UITableViewCell {
@IBOutlet var title: UILabel! // 영화제목
@IBOutlet var desc: UILabel! // 영화 설명
@IBOutlet var opendate: UILabel! // 개봉일
@IBOutlet var rating: UILabel! // 평점
@IBOutlet var thumbnail: UIImageView! // 섬네일 이미지
}
|
3. custom cell
1) 커스텀 테이블 뷰 (custom cell)
- 스토리보드에 있는 table view cell에 id값을 부여한 후, 적절히 뷰들을 배치
- 새로운 MovieCell.swift추가하여(UITableViewCell 구현) 여기에 @IBOutlet변수 생성
- 이 클래스를 스토리보드에서의 table view cell클래스 이름으로 연결
- 나머지 작업은 동일 단, 재사용 큐 사용시 다운캐스팅이 필요
|
1
|
let cell = tableView.dequeueReusableCell(performSegue(withIdentifier: "myCell") as! MovieCell
|
2) cell에 관한 속성
(1) table view cell의 공간을 동적으로 변경
- numberOfLines : 행 수 제한을 제거(1줄로 나와서 글이 잘리는 경우를 방지)
cell.textLabel?.numberOfLines = 0
(2) 정한 text label안에 모든 내용 담기 (...이라는 잘린 표시 없이 다 넣는 방법)
- cell.myTitle?.adjustsFontSizeToFitWidth = true
(3) table View에 이밖에 동적으로 데이터를 추가하는 경우에 (list.append되면), tableView메서드를 다시 불러야함
-> self.tableView.reloadData() 사용
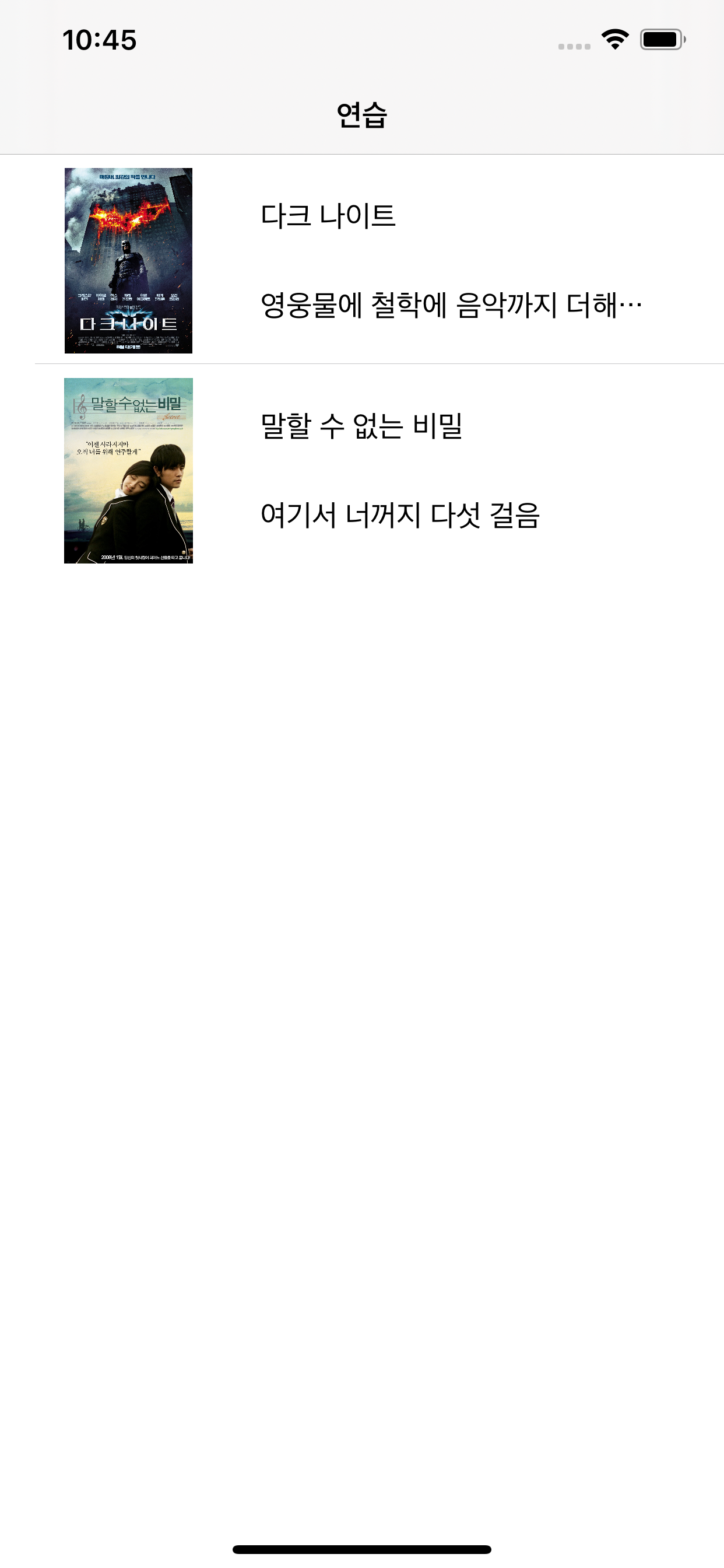
(4) tableView에 헤더 넣기
self.tableView.tableHeaderView = UIView객체 대입
(단, headerView.addSubview에 이미지를 넣고 싶을 때, UIImage가 아니라 UIImgeView로 넣어야함)
|
1
2
3
4
5
6
7
8
9
10
11
12
|
override func viewDidLoad() {
// 테이블 뷰의 헤더 역할을 할 뷰를 정의한다.
let headerView = UIView(frame: CGRect(x: 0, y: 0, width: self.view.frame.width, height: 70))
headerView.backgroundColor = UIColor.brown
// 테이블 뷰의 헤더 뷰로 지정한다.
self.tableView.tableHeaderView = headerView
// ( 하략 )
headerView.addSubview(self.myLabel)
}
|
*번외) 스토리보드가 아닌, 프로그래밍적으로 tableCell생성하는 방법
'??' 연산자를 이용해서 nil체크 여부와 자동캐스팅 동시에 실행 (가장 좋은 방법)
|
1
2
3
4
5
6
7
8
9
10
|
override func tableView(_ tableView: UITableView, cellForRowAt indexPath: IndexPath) -> UITableViewCell {
let id = "menu"
let cell = tableView.dequeueReusableCell(withIdentifier: id) ?? UITableViewCell(style: .default, reuseIdentifier: id)
return cell
}
|
* UITableViewCell에서의 style


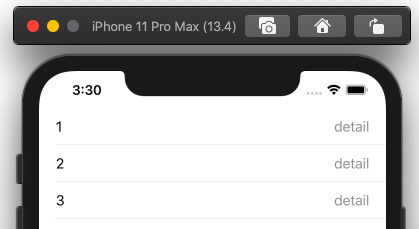
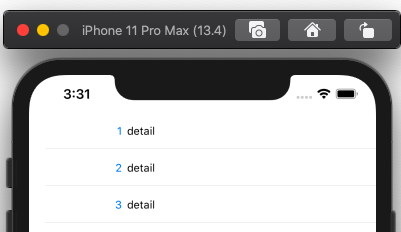
* 코드 출처 : 꼼꼼한 재은씨의 스위프트 : 기본편
* programmatically 테이블 뷰 사용하기 : ios-development.tistory.com/71
[iOS - UI Custom] 12. table view (programmatically)
(위와 같이 데이터가 없는 곳에도 줄 간격이 생기므로, 이것을 제거하려면 다음 코드를 추가) self.tableView.separatorStyle = .none * table view를 custom 한다는 것 <=> UITableViewCell을 상속받아서 custom..
ios-development.tistory.com
'iOS 기본 (swift)' 카테고리의 다른 글
| [iOS - swift] 9. 웹 뷰(사파리 앱 호출, WKWebView) (0) | 2020.04.04 |
|---|---|
| [iOS - swift] 8. 네트워크 통신 (RESTFUL API, JSON, SOAP, XML) (0) | 2020.04.03 |
| [iOS - swift] 6. Delegate 패턴 활용 (ImagePicker) (0) | 2020.04.03 |
| [iOS - swift] 5. 메시지 전달 (alert, actionSheet) (0) | 2020.04.03 |
| [iOS - swift] 4. 뷰 컨트롤러 간 데이터 전달 (0) | 2020.04.02 |





