| 일 | 월 | 화 | 수 | 목 | 금 | 토 |
|---|---|---|---|---|---|---|
| 1 | 2 | 3 | 4 | |||
| 5 | 6 | 7 | 8 | 9 | 10 | 11 |
| 12 | 13 | 14 | 15 | 16 | 17 | 18 |
| 19 | 20 | 21 | 22 | 23 | 24 | 25 |
| 26 | 27 | 28 | 29 | 30 | 31 |
- HIG
- Human interface guide
- Clean Code
- map
- swift documentation
- uiscrollview
- collectionview
- 리펙터링
- swiftUI
- RxCocoa
- Protocol
- MVVM
- 애니메이션
- Refactoring
- combine
- clean architecture
- ribs
- SWIFT
- Xcode
- 리팩토링
- uitableview
- 리펙토링
- UICollectionView
- rxswift
- tableView
- UITextView
- 스위프트
- Observable
- 클린 코드
- ios
- Today
- Total
목록toolbar (2)
김종권의 iOS 앱 개발 알아가기
 [iOS - SwiftUI] 튜토리얼 - 20. iOS앱 프로젝트에 macOS 맥북 앱 UI 구현 방법, Toolbar, Picker 사용방법 (4)
[iOS - SwiftUI] 튜토리얼 - 20. iOS앱 프로젝트에 macOS 맥북 앱 UI 구현 방법, Toolbar, Picker 사용방법 (4)
* 프로젝트 파일은 애플 튜토리얼 사이트나 이전 포스팅 글 참고 ToolBar, Picker로 맥북앱에 어울리는 UI 구현 방법 Toolbar 사용 방법 .toolbar로 바로 추가 LandmarkList.swift에 추가 수정 전 수정 후 var body: some View { NavigationView { List { Toggle(isOn: $showFavoritesOnly) { Text("Favorites only") } ForEach(filteredLandmarks) { landmark in NavigationLink { LandmarkDetail(landmark: landmark) } label: { LandmarkRow(landmark: landmark) } } } .navigationTitl..
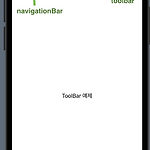 [iOS - SwiftUI] 튜토리얼 - 11. toolbar, ToolbarItemGroup, sheet 사용 방법
[iOS - SwiftUI] 튜토리얼 - 11. toolbar, ToolbarItemGroup, sheet 사용 방법
toolbar TabBar와의 차이점 TabBar: 현재 컨텍스트와 연관되지 않은 화면이동 ToolBar: 현재 컨텍스트와 관련된 항목 추가, 삭제, 주석 추가, 사진 촬영과 같은 일 * toolbar의 Human Interface guide 관련 구체적인 내용은 이전 포스팅 글 참고 toolbar를 사용하기 위해 네비게이션 뷰로 이루어진 뷰 준비 import SwiftUI struct ContentView: View { var body: some View { NavigationView { VStack { Text("Toolbar 예제") .padding() } .navigationTitle("타이틀") } } } toolbar를 추가할땐 navigationTitle을 추가하듯이 바로 밑에다 .toolb..
