Notice
Recent Posts
Recent Comments
Link
| 일 | 월 | 화 | 수 | 목 | 금 | 토 |
|---|---|---|---|---|---|---|
| 1 | ||||||
| 2 | 3 | 4 | 5 | 6 | 7 | 8 |
| 9 | 10 | 11 | 12 | 13 | 14 | 15 |
| 16 | 17 | 18 | 19 | 20 | 21 | 22 |
| 23 | 24 | 25 | 26 | 27 | 28 | 29 |
| 30 | 31 |
Tags
- Xcode
- 리펙토링
- SWIFT
- 애니메이션
- RxCocoa
- swift documentation
- clean architecture
- swiftUI
- uiscrollview
- collectionview
- Human interface guide
- Refactoring
- ribs
- rxswift
- HIG
- Clean Code
- 리팩토링
- 클린 코드
- ios
- MVVM
- UITextView
- tableView
- Protocol
- uitableview
- combine
- 스위프트
- map
- UICollectionView
- scrollview
- Observable
Archives
- Today
- Total
김종권의 iOS 앱 개발 알아가기
[iOS - swift] Animation 테크닉 - 오토레이아웃, 단일 애니메이션, 연속 애니메이션, 스프링, 뒤집기 (autolayout, CAKeyframeAnimation, animateKeyFrames) 본문
iOS 응용 (swift)
[iOS - swift] Animation 테크닉 - 오토레이아웃, 단일 애니메이션, 연속 애니메이션, 스프링, 뒤집기 (autolayout, CAKeyframeAnimation, animateKeyFrames)
jake-kim 2022. 3. 14. 23:13* 예제에서 UI 레이아웃을 코드로 편리하게 작성하기 위해 SnapKit 프레임워크 사용
(SnapKit 필수로 알아야 하는 것 포스팅 글 참고)
애니메이션에 사용될 뷰 준비
- animationTargetView 선언
// ViewController.swift
import UIKit
import SnapKit
private lazy var animationTargetView: UIView = {
let view = UIView()
view.backgroundColor = .systemBlue
self.view.addSubview(view)
return view
}()
self.animationTargetView.snp.makeConstraints {
$0.top.equalTo(self.view.safeAreaLayoutGuide).inset(16)
$0.centerX.equalToSuperview()
$0.size.equalTo(120)
}Autolayout 애니메이션

- autolayout 애니메이션
- autolayout을 사용하고, 이후에 UIView.animate에서 self.view.layoutIfNeeded를 사용하여 frame이 변하는 것들을 애니메이션 되게끔 설정
self.animationTargetView.snp.remakeConstraints {
$0.bottom.equalTo(self.view.safeAreaLayoutGuide).inset(-16)
$0.centerX.equalToSuperview()
$0.size.equalTo(240)
}
UIView.animate(
withDuration: 0.5,
animations: self.view.layoutIfNeeded
)- 되돌릴때도 역시 remakeConstraints하여 다시 autolayout 업데이트
// autolayout 애니메이션 원상 복구
self.animationTargetView.snp.remakeConstraints {
$0.top.equalTo(self.view.safeAreaLayoutGuide).inset(16)
$0.centerX.equalToSuperview()
$0.size.equalTo(120)
}
UIView.animate(
withDuration: 0.5,
animations: self.view.layoutIfNeeded
)단일 애니메이션 (CAKeyframeAnimation)

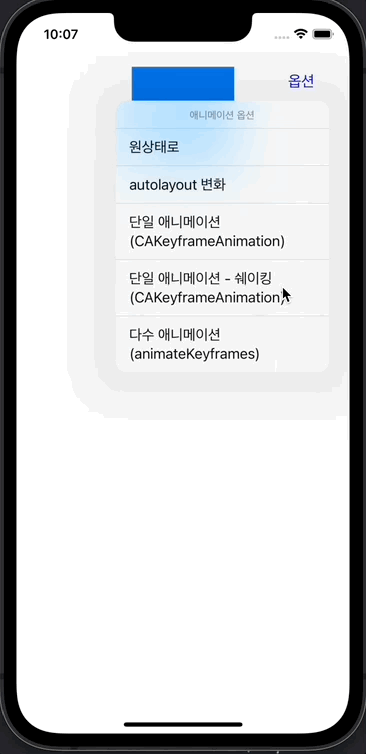
- CAKeyframeAnimation: position.x, position.y, opacity 등등의 단일 애니메이션에 대해서 쉽게 설정이 가능한 것
- 구체적인 개념은 이전 CAKeyframeAnimation 포스팅 글 참고
- 반짝이는 애니메이션
let opacityKeyframe = CAKeyframeAnimation(keyPath: "opacity")
opacityKeyframe.values = [0.2, 0.5, 0.2] // opacity값이 0.2 -> 0.5 -> 0.2로 바뀜 (선명해졌다가 다시 흐려지는 애니메이션)
opacityKeyframe.keyTimes = [0, 0.5, 1]
opacityKeyframe.duration = 1
opacityKeyframe.repeatCount = .infinity
self.animationTargetView.layer.add(opacityKeyframe, forKey: "myAnimation")
// cf) 애니메이션 삭제 방법
self.animationTargetView.layer.removeAnimation(forKey: "myAnimation")- 쉐이킹 애니메이션
let shakingKeyframe = CAKeyframeAnimation(keyPath: "position.x")
shakingKeyframe.values = [0, 5, -5, 5, 2, 2, -2, 0]
shakingKeyframe.keyTimes = [0, 0.125, 0.25, 0.375, 0.5, 0.625, 0.75, 0.875, 1]
shakingKeyframe.duration = 0.4
shakingKeyframe.isAdditive = true // true이면 values가 현재 위치 기준, false이면 values가 Screen좌표 기준
self.animationTargetView.layer.add(shakingKeyframe, forKey: "shaking")
// 애니메이션 삭제 방법
self.animationTargetView.layer.removeAnimation(forKey: "shaking")연속 애니메이션 (animateKeyframes)

- animateKeyframes을 사용하여 다수의 애니메이션을 쉽게 구현
- 구체적인 개념은 animateKeyframes 포스팅 글 참고
UIView.animateKeyframes(
withDuration: 3,
delay: 0,
animations: {
UIView.addKeyframe(
withRelativeStartTime: 0 / 4,
relativeDuration: 1 / 4,
animations: { self.animationTargetView.transform = CGAffineTransform(scaleX: 0.5, y: 0.5) }
)
UIView.addKeyframe(
withRelativeStartTime: 1 / 4,
relativeDuration: 1 / 4,
animations: { self.animationTargetView.transform = .identity }
)
UIView.addKeyframe(
withRelativeStartTime: 2 / 4,
relativeDuration: 1 / 4,
animations: { self.animationTargetView.alpha = 0 }
)
UIView.addKeyframe(
withRelativeStartTime: 3 / 4,
relativeDuration: 1 / 4,
animations: { self.animationTargetView.alpha = 1 }
)
},
completion: nil
)스프링 애니메이션 (autolayout + UIView.animate)
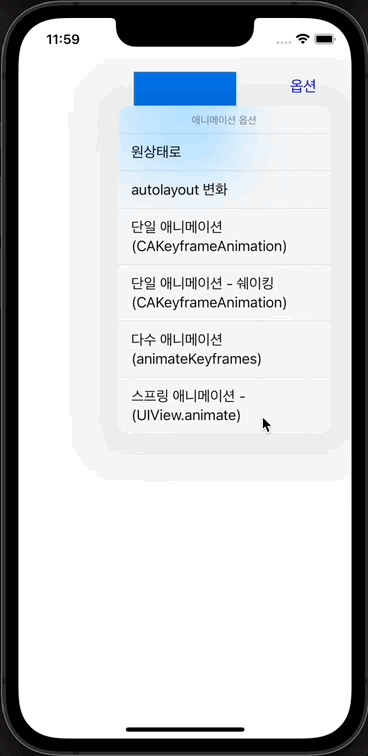
- autolayout으로 뷰의 위치를 변경할 때, 추가적으로 스프링 애니메이션 옵션 추가
- UIView.animate안의 usingSpringWithDamping과 initaialSpringVelocity 인수에 값 입력하면 구현
self.animationTargetView.snp.remakeConstraints {
$0.top.equalTo(self.view.safeAreaLayoutGuide).inset(300)
$0.centerX.equalToSuperview()
$0.size.equalTo(120)
}
UIView.animate(
withDuration: 2,
delay: 0,
usingSpringWithDamping: 0.2,
initialSpringVelocity: 2,
animations: self.view.layoutIfNeeded
)뒤집기 애니메이션 (autolayout + transition)
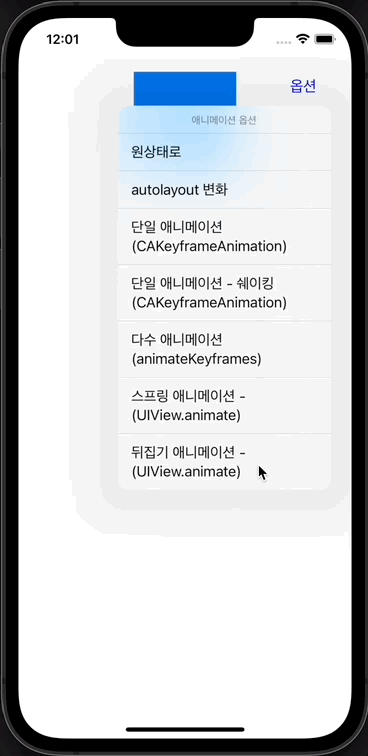
- autolayout으로 위치 이동 시, 추가적으로 flip되는 애니메이션 넣는 방법
- autolayout 설정 후, UIView.transition에서 options에 .transitionFlipFromLeft 사용
self.animationTargetView.snp.remakeConstraints {
$0.top.equalTo(self.view.safeAreaLayoutGuide).inset(300)
$0.centerX.equalToSuperview()
$0.size.equalTo(120)
}
UIView.transition(
with: self.animationTargetView,
duration: 1,
options: .transitionFlipFromLeft,
animations: self.view.layoutIfNeeded,
completion: nil
)



