Notice
Recent Posts
Recent Comments
Link
| 일 | 월 | 화 | 수 | 목 | 금 | 토 |
|---|---|---|---|---|---|---|
| 1 | 2 | 3 | 4 | |||
| 5 | 6 | 7 | 8 | 9 | 10 | 11 |
| 12 | 13 | 14 | 15 | 16 | 17 | 18 |
| 19 | 20 | 21 | 22 | 23 | 24 | 25 |
| 26 | 27 | 28 | 29 | 30 | 31 |
Tags
- tableView
- clean architecture
- uiscrollview
- 리펙토링
- Clean Code
- 애니메이션
- 리팩토링
- Protocol
- Human interface guide
- 클린 코드
- combine
- RxCocoa
- UICollectionView
- 리펙터링
- SWIFT
- map
- swift documentation
- UITextView
- HIG
- Refactoring
- swiftUI
- collectionview
- Xcode
- rxswift
- ios
- MVVM
- uitableview
- 스위프트
- Observable
- ribs
Archives
- Today
- Total
김종권의 iOS 앱 개발 알아가기
[iOS - SwiftUI] 튜토리얼 - 20. iOS앱 프로젝트에 macOS 맥북 앱 UI 구현 방법, Toolbar, Picker 사용방법 (4) 본문
iOS 튜토리얼 (SwiftUI)
[iOS - SwiftUI] 튜토리얼 - 20. iOS앱 프로젝트에 macOS 맥북 앱 UI 구현 방법, Toolbar, Picker 사용방법 (4)
jake-kim 2022. 7. 23. 23:03* 프로젝트 파일은 애플 튜토리얼 사이트나 이전 포스팅 글 참고
ToolBar, Picker로 맥북앱에 어울리는 UI 구현 방법
- Toolbar 사용 방법
- .toolbar로 바로 추가
- LandmarkList.swift에 추가
| 수정 전 | 수정 후 |
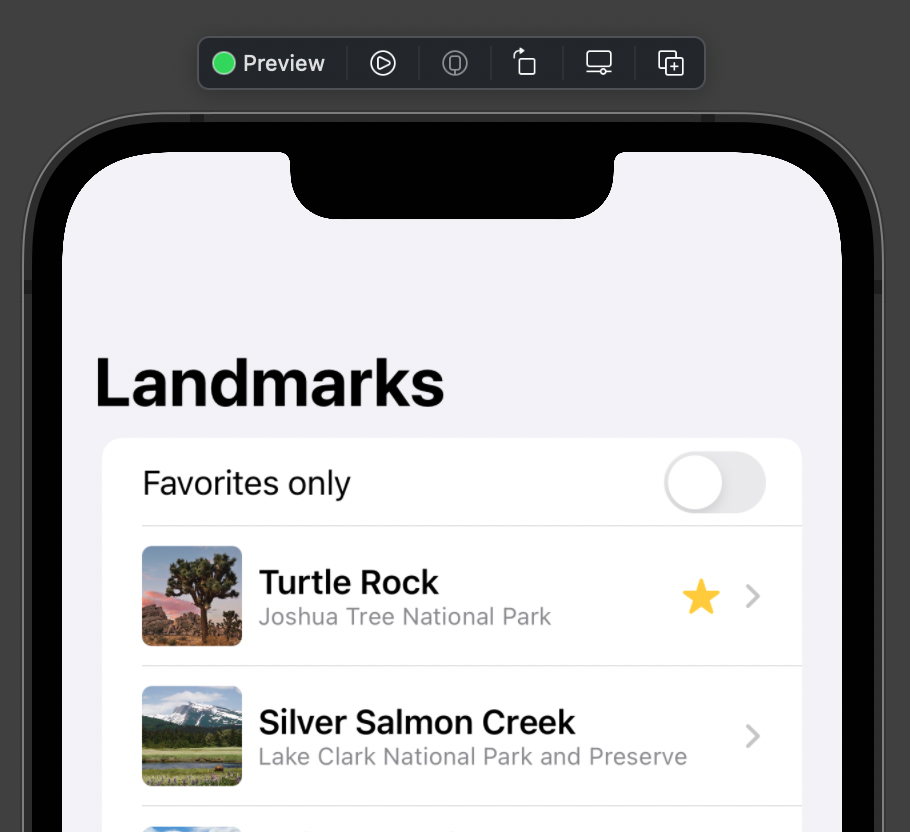 |
 |
var body: some View {
NavigationView {
List {
Toggle(isOn: $showFavoritesOnly) {
Text("Favorites only")
}
ForEach(filteredLandmarks) { landmark in
NavigationLink {
LandmarkDetail(landmark: landmark)
} label: {
LandmarkRow(landmark: landmark)
}
}
}
.navigationTitle("Landmarks")
.frame(minWidth: 300)
.toolbar {
ToolbarItem {
Menu {
} label: {
Label("Filter", systemImage: "slider.horizontal.3")
}
}
}
}
}- toolbar안 Munu 클로저에 Toggle을 넣으면 해당 버튼을 눌러서 옵션 확인이 가능
- 또, 누를때마다 토글되어 데이터에도 바인딩이 되어야 하므로 @State 변수에 바인딩
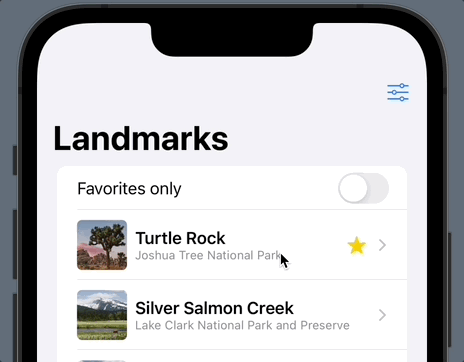
var body: some View {
NavigationView {
List {
Toggle(isOn: $showFavoritesOnly) {
Text("Favorites only")
}
ForEach(filteredLandmarks) { landmark in
NavigationLink {
LandmarkDetail(landmark: landmark)
} label: {
LandmarkRow(landmark: landmark)
}
}
}
.navigationTitle("Landmarks")
.frame(minWidth: 300)
.toolbar {
ToolbarItem {
Menu {
Toggle(isOn: $showFavoritesOnly) { // <-
Label("Favorites only", systemImage: "star.fill")
}
} label: {
Label("Filter", systemImage: "slider.horizontal.3")
}
}
}
}
}- Favorites only라는 메뉴 아이템 뿐만이 아닌 다른 아이템도 추가하기위해 enum으로 타입을 정의
- 아래 영상은 밑에서 구현할 UI
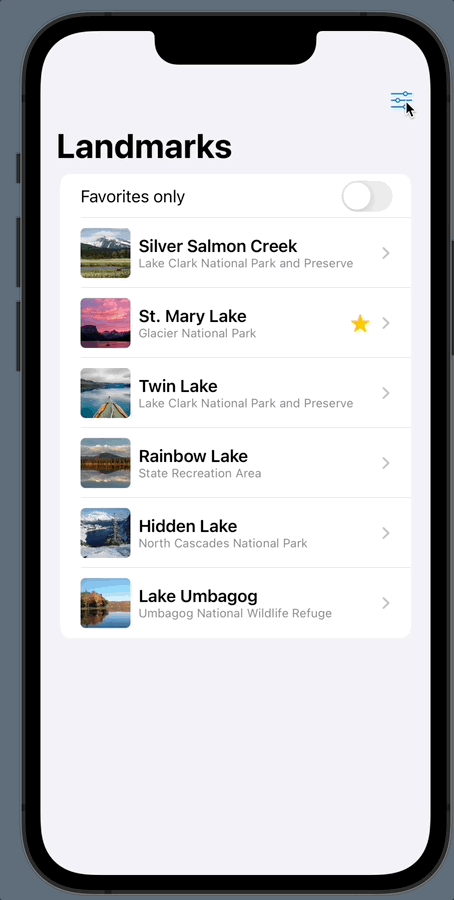
// LandmarkList.swift
@State private var filter = FilterCategory.all
enum FilterCategory: String, CaseIterable, Identifiable {
case all = "All"
case lakes = "Lakes"
case rivers = "Rivers"
case mountains = "Mountains"
var id: FilterCategory { self }
}- 리스트에 들어가는 아이템에서 위에서 추가한 데이터 filter를 추가
- 툴바에 filter 관련 버튼을 넣을 것이고, 이 버튼을 누르는 것에따라서 데이터 필터가 되어야하므로 선언
var filteredLandmarks: [Landmark] {
modelData.landmarks.filter { landmark in
(!showFavoritesOnly || landmark.isFavorite)
&& (filter == .all || filter.rawValue == landmark.category.rawValue) // <-
}
}- Picker를 사용하여 구현
- Picker라는 것은 목록이 있고 그 중에서 하나를 선택하면 다른 하나는 취소되는 "라디오 버튼" 형태

.toolbar {
ToolbarItem {
Menu {
Picker("Category", selection: $filter) { // <-
ForEach(FilterCategory.allCases) { category in
Text(category.rawValue).tag(category)
}
}
.pickerStyle(.inline)
Toggle(isOn: $showFavoritesOnly) {
Label("Favorites only", systemImage: "star.fill")
}
} label: {
Label("Filter", systemImage: "slider.horizontal.3")
}
}
}
cf) 만약 Pikcer를 사용하지 않고 Text만 구현할 경우, 라디오 버튼으로 나오지 않는 것
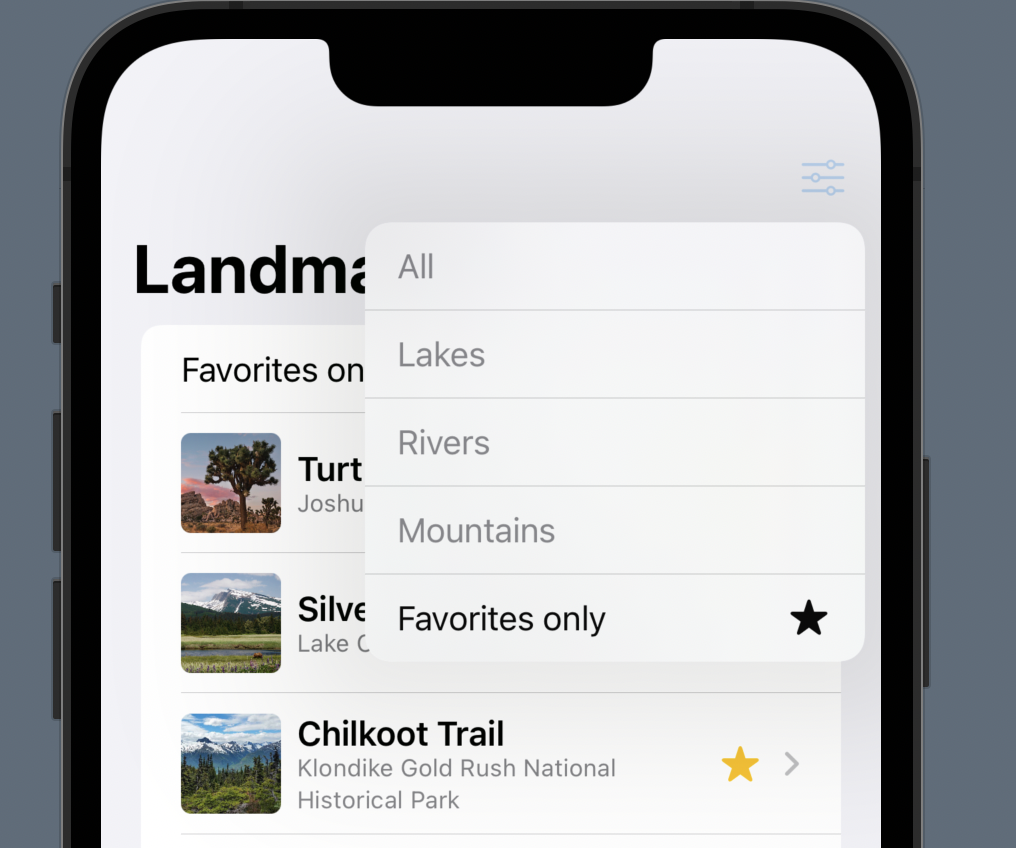
- NavigationTitle도 동적으로 변경해주고 싶은 경우, title 프로퍼티를 선언하고 navigationTitle에도 적용
var title: String { // <-
let title = filter == .all ? "Landmarks" : filter.rawValue
return showFavoritesOnly ? "Favorite \(title)" : title
}
var body: some View {
NavigationView {
List {
...
}
.navigationTitle(title) // <-- NavigationView 두 번째 뷰에 Text 추가
| 추가 전 | 추가 후 |
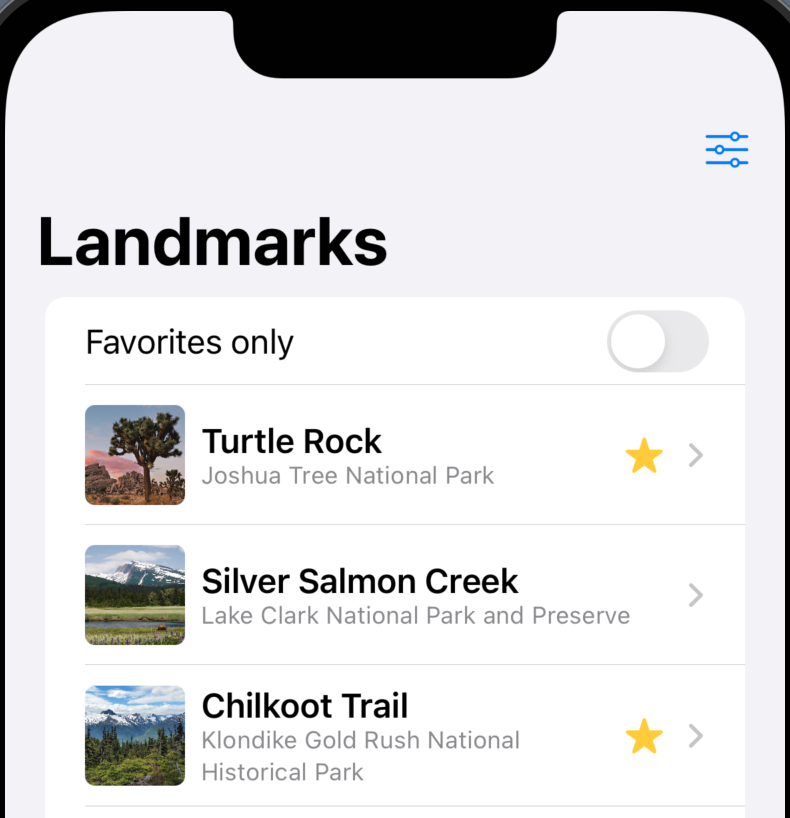 |
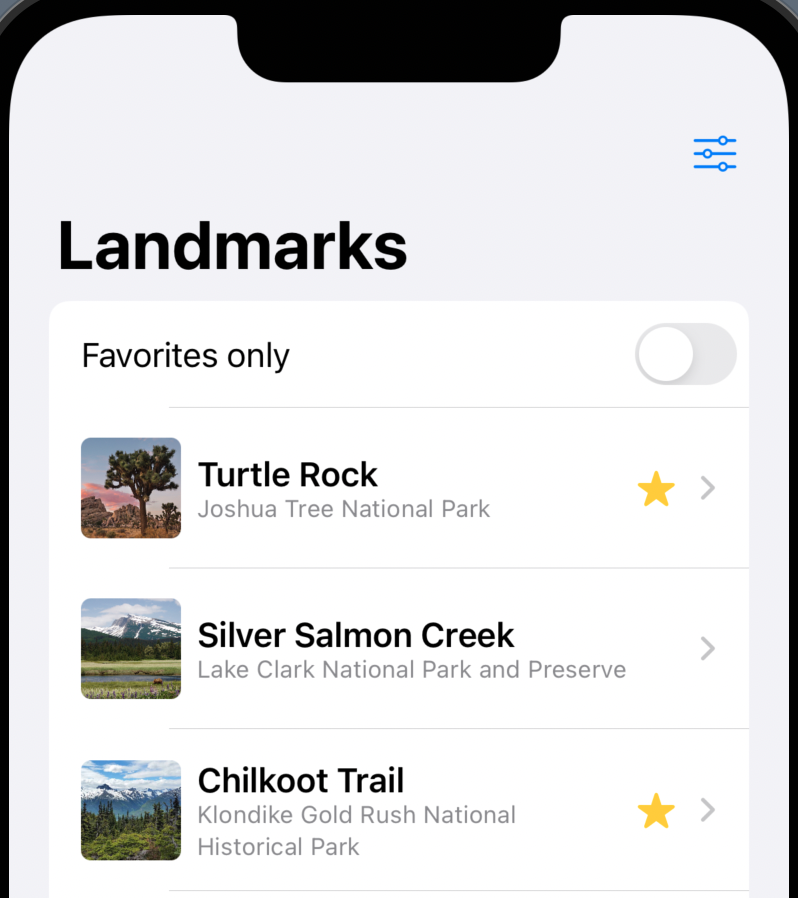 |
- iOS에서 Toolbar와 Picker를 이용하여 구현하면 Mac 앱에도 자동으로 자연스럽게 구현되어있는 것을 확인이 가능
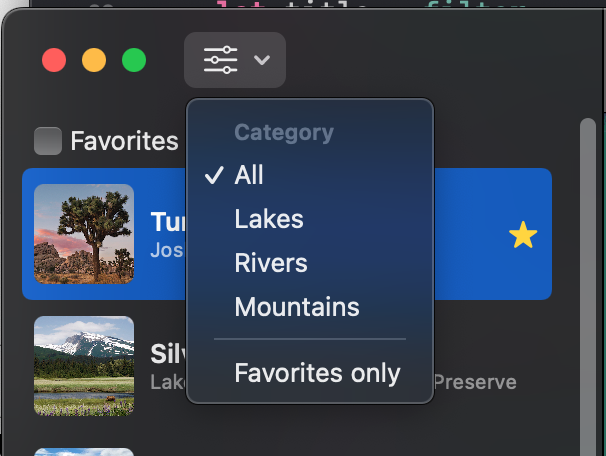
cf) 맥 앱은 NavigationLink로 화면전환 시, iOS의 navigation push와 다르게 오른쪽에 화면이 뜨는 형태
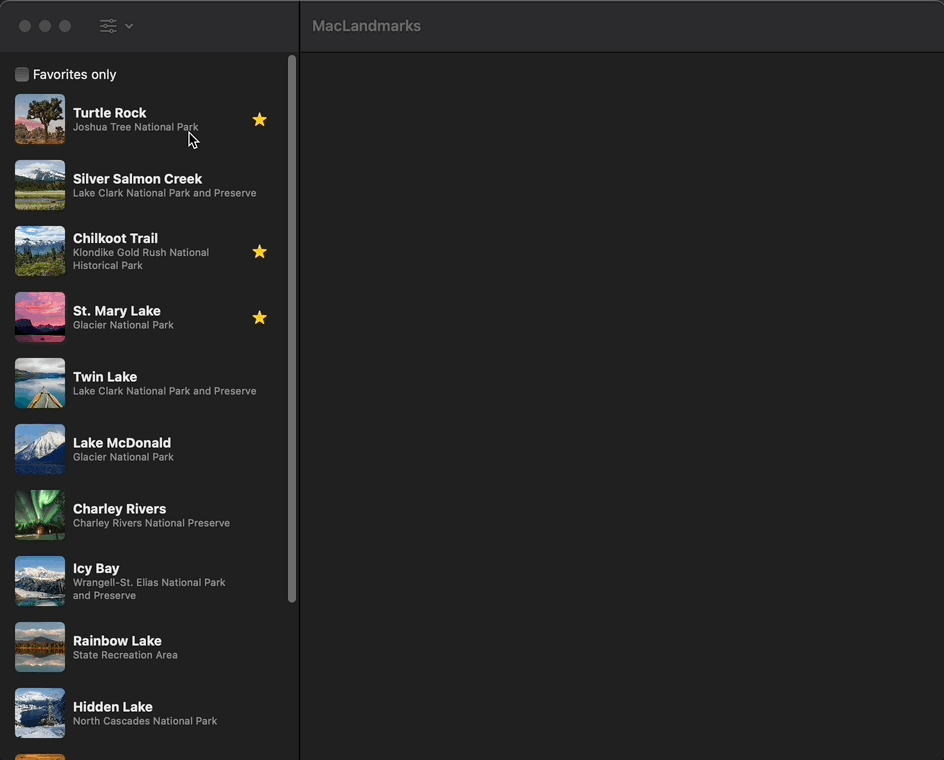
- 맵 앱의 오른쪽 NavigationLink하면 나오는 화면이 비어있으므로 placeholder를 추가하려면, NavigationView의 subView로 Text를 추가하면 적용
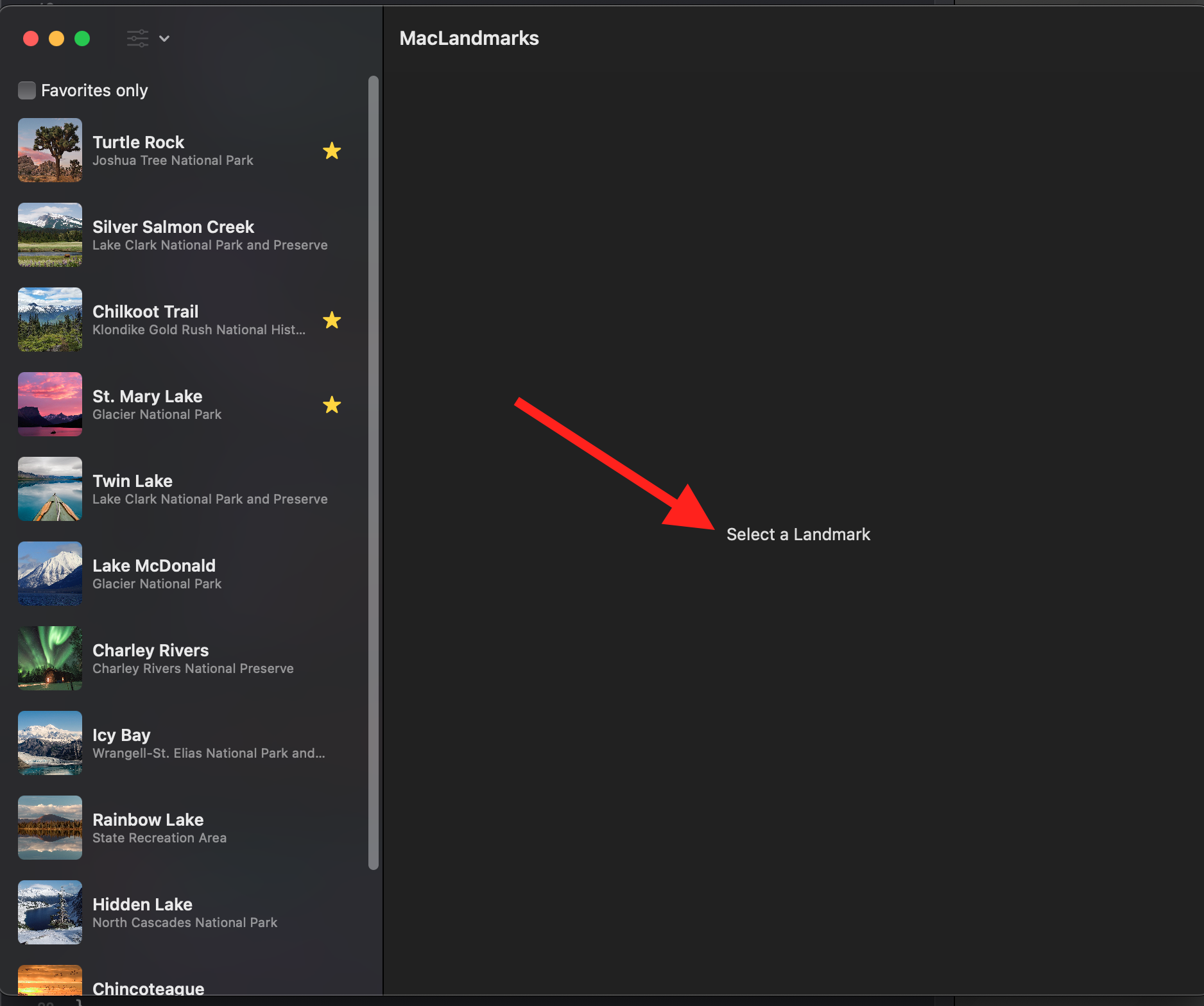
var body: some View {
NavigationView {
List {
...
}
.navigationTitle(title)
.frame(minWidth: 300)
.toolbar {
...
}
Text("Select a Landmark") // <-
}
}
* macOS 나머지 UI 구현 방법 이어서, 다음 포스팅 글 참고
* 참고
https://developer.apple.com/tutorials/swiftui/creating-a-macos-app
'iOS 튜토리얼 (SwiftUI)' 카테고리의 다른 글
Comments




