Notice
Recent Posts
Recent Comments
Link
| 일 | 월 | 화 | 수 | 목 | 금 | 토 |
|---|---|---|---|---|---|---|
| 1 | 2 | 3 | 4 | 5 | ||
| 6 | 7 | 8 | 9 | 10 | 11 | 12 |
| 13 | 14 | 15 | 16 | 17 | 18 | 19 |
| 20 | 21 | 22 | 23 | 24 | 25 | 26 |
| 27 | 28 | 29 | 30 |
Tags
- swiftUI
- scrollview
- RxCocoa
- HIG
- ribs
- 리팩토링
- 클린 코드
- Refactoring
- UICollectionView
- uiscrollview
- ios
- UITextView
- map
- rxswift
- combine
- Observable
- Human interface guide
- uitableview
- Xcode
- Protocol
- collectionview
- clean architecture
- 애니메이션
- MVVM
- swift documentation
- 스위프트
- tableView
- 리펙토링
- Clean Code
- SWIFT
Archives
- Today
- Total
김종권의 iOS 앱 개발 알아가기
[iOS - swift] 1. FlexLayout과 PinLayout 사용 방법 - UIStackView 개선, 속도 향상, 기능 추가, 선언형 본문
iOS 응용 (swift)
[iOS - swift] 1. FlexLayout과 PinLayout 사용 방법 - UIStackView 개선, 속도 향상, 기능 추가, 선언형
jake-kim 2023. 2. 15. 22:581. FlexLayout과 PinLayout 사용 방법 - UIStackView 개선, 속도 향상, 기능 추가, 선언형
2. FlexLayout과 PinLayout 사용 방법 - 여백(margin, padding), 특정 뷰(Cell, scrollView), 기타(grow, shrink)
3. FlexLayout과 PinLayout 사용 방법 - 특정 뷰(Cell, scrollView), 기타(grow, shrink)
FlexLayout 이란?
- UIKit의 UIStackView를 개선한 컴포넌트 (속도 향상, 기능 추가, 선언형)
- PinLayout과 같이 사용
- FlexLayout은 UIStackView처럼 axis를 정하고, alignment, distribution을 설정하여 UIStackView와 동일하게 사용

퍼포먼스 (벤치마크)
- 아이폰에서의 UICollectionView 렌더링 퍼포먼스
- UIKit에서 제공하는 UIStackView와 Auto Layout의 퍼포먼스가 가장 안좋다는 것을 확인

- 구체적인 소요 시간 수치 확인 - flex layout은 auto layout보다 10배정도 빠른 성능
- UIStackView는 0.14, 0.25, ...
- auto layout은 0.1, 0.2, ...
- flex layout은 0.01, 0.02 ...

- UIScrollView + UIStackView로 UITableView처럼 만들때 UI들이 버벅이는 현상이 있을때 FlexLayout을 사용하면 용이할 것으로 기대
사용 방법
- cocoapod
pod 'FlexLayout'
pod 'PinLayout'- 대부분 UIView의 extension으로 구현되어 있기 때문에 일반적인 UIView 선언
- flexView는 UIStackView처럼 사용될 것
import UIKit
import FlexLayout
import PinLayout
class ViewController: UIViewController {
let flexView = UIView()
}- flexView안에 들어갈 UILabel 선언
private let label1: UILabel = {
let label = UILabel()
label.text = "label1"
label.font = .systemFont(ofSize: 20, weight: .regular)
label.numberOfLines = 1
return label
}()
private let label2: UILabel = {
let label = UILabel()
label.text = "label2"
label.font = .systemFont(ofSize: 20, weight: .regular)
label.numberOfLines = 1
return label
}()
private let label3: UILabel = {
let label = UILabel()
label.text = "label3"
label.font = .systemFont(ofSize: 20, weight: .regular)
label.numberOfLines = 1
return label
}()- flexLayout을 사용하기 위한 3가지
- 1) addItem: 스택뷰의 addArrangedSubview()와 같은 역할
- 2) flexView의 pin layout 잡기: flexView의 위치 잡기 (일반적인 autolayout사용의 constraint로 잡지 않는것임을 주의)
- 3) flexView의 children 레이아웃 잡기
1) addItem: 스택뷰의 addArrangedSubview()와 같은 역할
- .flex.define { } 클로저 안에서 정의
override func viewDidLoad() {
super.viewDidLoad()
view.addSubview(flexView)
// 1. addItem: addSubview
flexView.flex.define {
$0.addItem(label1)
$0.addItem(label2)
$0.addItem(label3)
}
}2) flexView의 pin layout 잡기: flexView의 위치 잡기 (일반적인 autolayout사용의 constraint로 잡지 않는것임을 주의)
- viewDidLayoutSubviews나 layoutSubview같은 곳에서 pin을 가지고 flexView의 레이아웃을 고정
override func viewDidLayoutSubviews() {
super.viewDidLayoutSubviews()
// 2. pin으로 레이아웃 잡기
flexView.pin.all(view.pin.safeArea)
}3) flexView의 children 레이아웃 잡기
- 2번에서 flexView의 레이아웃을 잡고, 이 단계에서 flexView의 children에 대해서 레이아웃을 설정하는 것
override func viewDidLayoutSubviews() {
super.viewDidLayoutSubviews()
// 2. pin으로 레이아웃 잡기
flexView.pin.all(view.pin.safeArea)
// 3. flexView의 children 레이아웃 잡기
flexView.flex.layout()
}(결과)
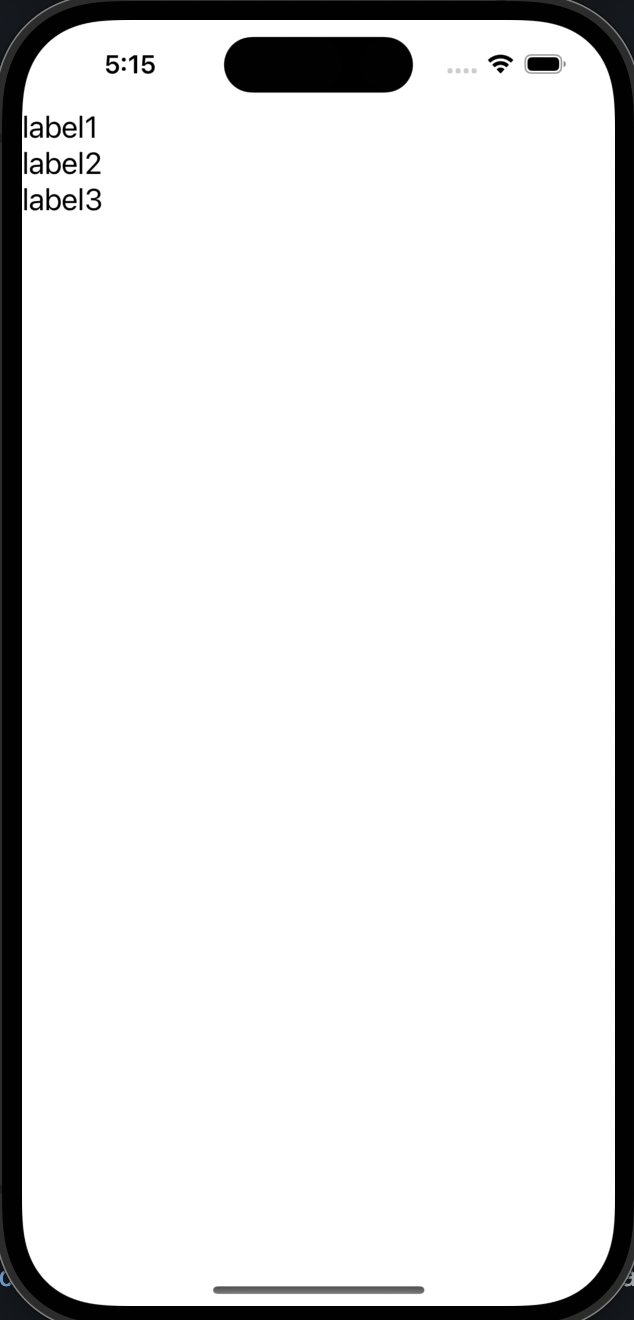
FlexLayout 활용
- direction - 방향 설정
- flex.direection(.column)이나 flex.direection(.row)으로 사용
- column이 디폴트값
flexView.flex.direction(.row).define {
$0.addItem(label1)
$0.addItem(label2)
$0.addItem(label3)
}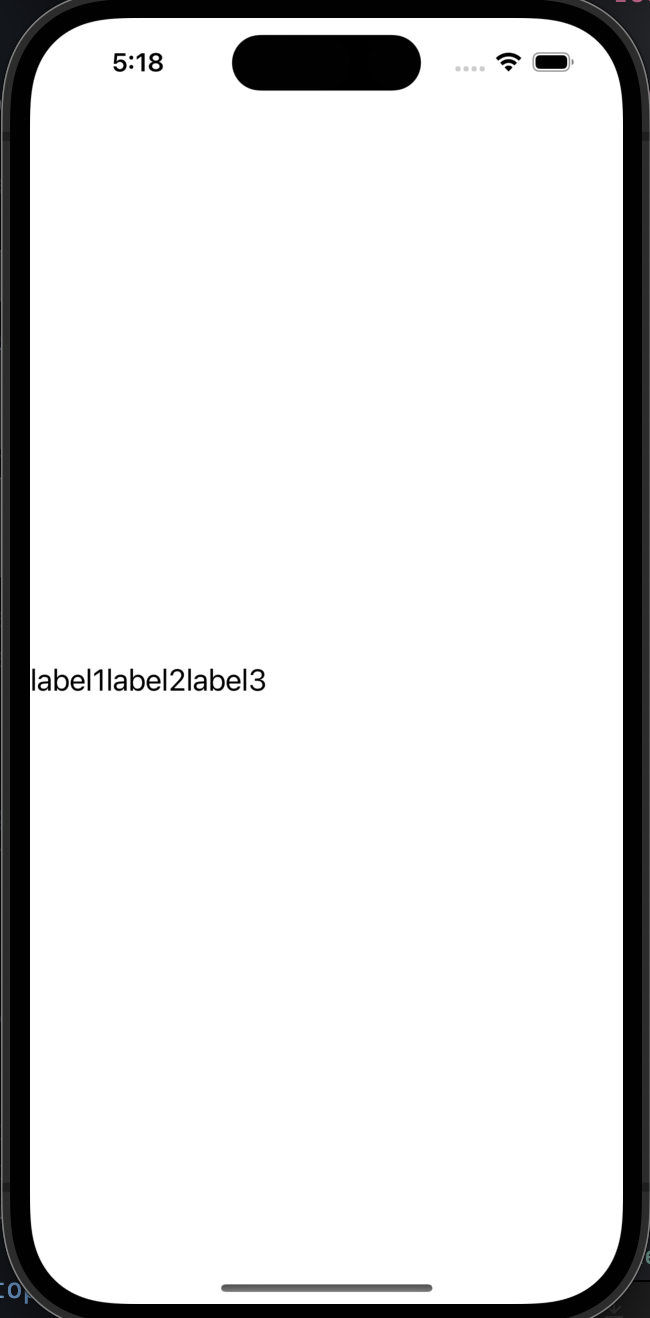
- padding
- flexView와 안에 들어갈 contentView사이의 inset값을 의미
- padding(20)을 넣으면 UIEdgeInset(top: 20, left: 20, bottom: 20, right: 20)을 넣은것과 동일
// spacing
flexView.backgroundColor = .lightGray
flexView.flex.padding(20).define {
$0.addItem(label1)
$0.addItem(label2)
$0.addItem(label3)
}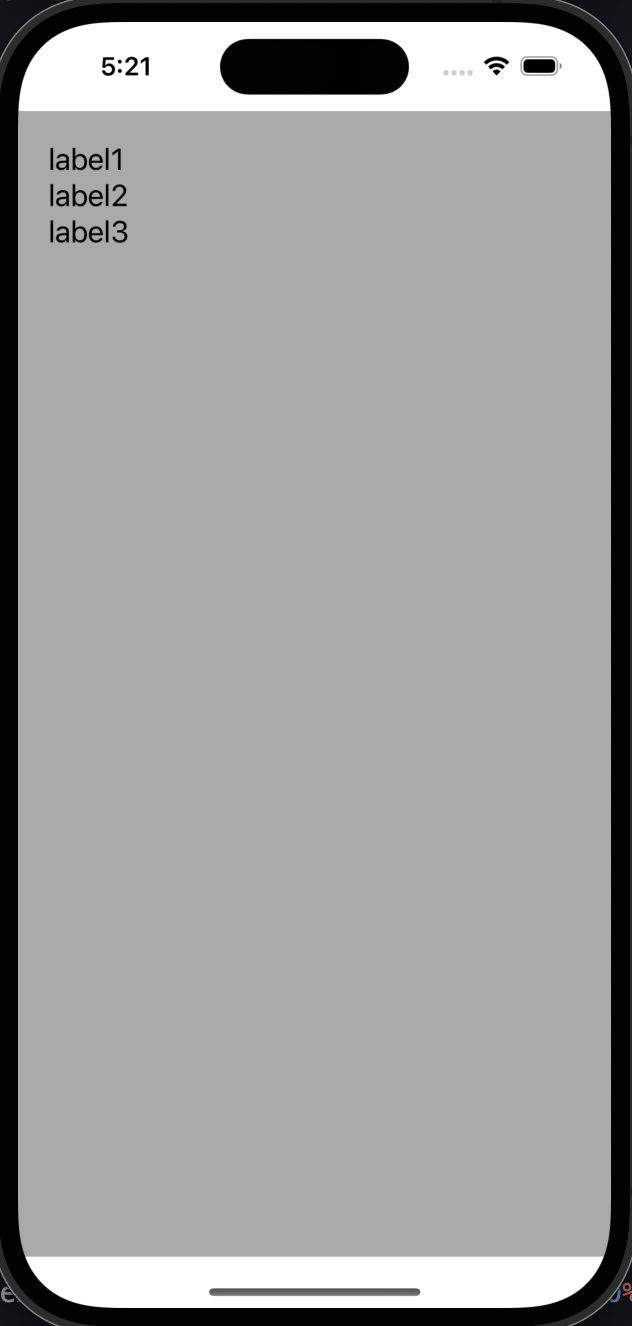
- paddLeft(), paddingRight()... 으로 특정 부분만 패딩값을 간편하게 사용 가능
flexView.flex.paddingLeft(10).define {
$0.addItem(label1).padding(30, 10)
$0.addItem(label2).paddingStart(50)
$0.addItem(label3)
}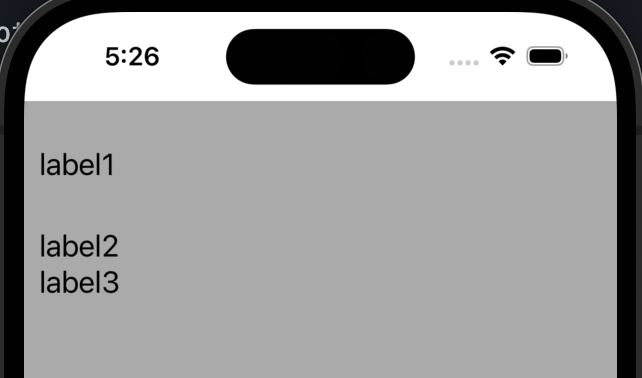
- addItem().width()
- width를 사용하면 특정 뷰의 너비 설정도 간편하게 관리 가능
flexView.flex.define {
$0.addItem(label1).width(40)
$0.addItem(label2)
$0.addItem(label3)
}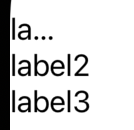
- aspectRatio(of:)
- 파라미터에 imageView를 넣으면 그 이미지뷰의 비율을 참고하여 자동으로 나머지 한쪽 길이를 맞추어 주는 것
- width(100).aspectRatio(of: someImageView)를 사용할 경우, someImageView의 비율을 참고하여 너비가 100이 되었을때 높이가 자동으로 계산되도록 하는 것
flexView.flex.define {
$0.addItem(label1).width(100).aspectRatio(of: someImageView)
$0.addItem(label2)
$0.addItem(label3)
}
* 전체 코드: https://github.com/JK0369/ExFlexLayout
* 참고
https://github.com/layoutBox/PinLayout
'iOS 응용 (swift)' 카테고리의 다른 글
| [iOS - swift] 1. Push Notification 응용 - 테스트 방법 (Pusher, APNs) (0) | 2023.02.17 |
|---|---|
| [iOS - swift] Push Notification 간단 테스트 방법 (시뮬레이터) (0) | 2023.02.16 |
| [iOS - swift] 3. CALayer 마스킹 활용 - 뷰 합치는 방법 (0) | 2023.02.14 |
| [iOS - swift] 2. CALayer 마스킹 활용 - 특정 뷰 음영 효과 주는 방법 (0) | 2023.02.13 |
| [iOS - swift] 1. CALayer 마스킹 활용 - 마스킹하는 방법 (layer.mask, .evenOdd) (0) | 2023.02.12 |
Comments
jake-kim님의
글이 좋았다면 응원을 보내주세요!




